Làm cách nào để kết nối điện thoại với TV qua Wi-Fi?

Tiến bộ không dừng lại, và với sự phát triển của công nghệ, người dùng có cơ hội kết nối các tiện ích với đầu thu TV. Tùy chọn ghép nối thiết bị này mở ra nhiều cơ hội. Có nhiều tùy chọn kết nối. Điều đáng xem là một trong những cách phổ biến nhất - ghép nối điện thoại với TV qua Wi-Fi.
Bài viết này sẽ giải thích cách kết nối và truyền tệp, cũng như cách phát video hoặc hiển thị hình ảnh trên màn hình lớn từ Android và iPhone.

Nó dùng để làm gì?
Kết nối điện thoại thông minh với TV cho phép người dùng xem nội dung đa phương tiện trên màn hình rộng. Ghép nối các thiết bị cho phép bạn truyền hình ảnh từ bộ nhớ của điện thoại sang bộ thu TV, phát video hoặc xem phim.
Phương pháp đơn giản và phổ biến nhất để truyền dữ liệu là tùy chọn kết nối Wi-Fi. Tùy chọn được coi là thuận tiện nhất trong số tất cả... Sử dụng giao diện này không chỉ có nghĩa là xem video hoặc ảnh. Ghép nối các thiết bị qua Wi-Fi theo nhiều cách khác nhau cho phép bạn duyệt web và mạng xã hội. Người dùng cũng có khả năng điều khiển các ứng dụng điện thoại thông minh và chơi các trò chơi khác nhau.
Thông qua kết nối Wi-Fi, điện thoại thông minh có thể được sử dụng như một điều khiển từ xa.

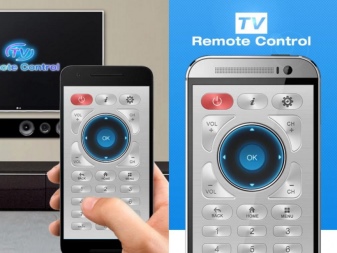
Các phương thức kết nối
Có một số tùy chọn kết nối Wi-Fi.
Wi-Fi Direct
Thông qua giao diện, tiện ích di động kết nối với đầu thu TV, giúp bạn có thể xem dữ liệu từ điện thoại trên màn hình lớn. Điều đáng chú ý là kết nối sẽ không cho phép bạn duyệt các trang web.
Để ghép nối cả hai thiết bị, cần thực hiện các bước sau:
- trong cài đặt điện thoại thông minh, hãy chuyển đến phần "Mạng", sau đó đến "Cài đặt bổ sung", nơi bạn cần chọn "Wi-Fi-direct";
- kích hoạt chức năng;
- vào menu bộ thu TV;
- nhấp vào nút Trang chủ, sau đó chọn phần Cài đặt và kích hoạt "Wi-Fi-direct".
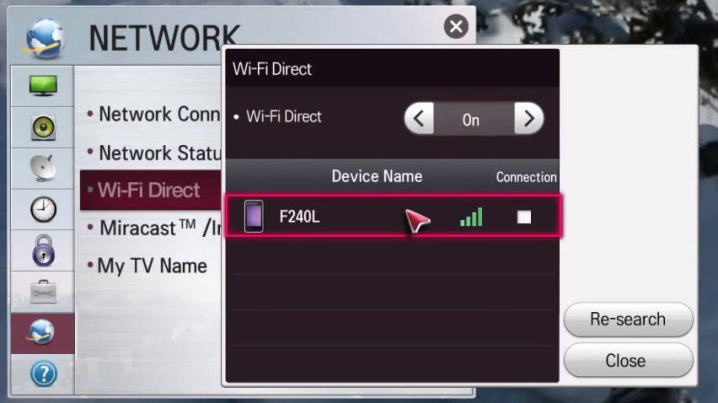
Quy trình có thể khác nhau tùy thuộc vào kiểu máy và thương hiệu của máy thu TV. Sự khác biệt là không đáng kể. Trong hầu hết các kiểu máy, giao diện Wi-Fi Direct nằm trong menu Mạng.
Tiếp theo, trong menu điện thoại thông minh, hãy chọn phần "Các kết nối có sẵn". Một danh sách các thiết bị sẽ mở ra trên màn hình điện thoại, trong đó bạn cần nhấp vào kiểu TV của mình. Nếu cần, hãy xác nhận việc ghép nối trên màn hình TV.
Để hiển thị hình ảnh từ điện thoại của bạn, bạn cần nhấp vào bất kỳ tệp nào. Dữ liệu đầu ra sẽ được nhân bản tự động trên màn hình lớn. Trong trường hợp không có giao diện tích hợp, có thể kết nối không dây qua mô-đun Wi-Fi. Bộ điều hợp có khả năng truyền tín hiệu được kết nối với đầu nối USB của bộ thu TV.



Sau khi mô-đun được kết nối, có một số bước cần làm theo.
- Trong menu bộ thu TV, hãy nhập phần "Mạng" và chọn "Kết nối không dây".
- Một cửa sổ sẽ mở ra với ba tùy chọn để bạn lựa chọn. Nó là cần thiết để nhấp vào dòng "Cài đặt vĩnh viễn".
- TV sẽ tự động bắt đầu tìm kiếm mạng.
- Sau khi tìm kiếm, hãy chọn điểm truy cập mong muốn và nhập mật khẩu.
- Bật Wi-Fi trên điện thoại và chọn mạng mong muốn trong danh sách các điểm truy cập. Sau đó, kết nối sẽ xảy ra và các thiết bị sẽ được kết nối.

Miracast
Chương trình cũng hoạt động qua Wi-Fi. Để kết nối các thiết bị, bạn phải:
- vào menu đầu thu TV, chọn phần "Mạng" và nhấp vào mục Miracast;
- trên điện thoại thông minh vào dòng thông báo và tìm mục "Chương trình phát sóng";
- một tìm kiếm tự động sẽ bắt đầu;
- sau một thời gian, tên của kiểu TV sẽ xuất hiện trên màn hình của thiết bị, nó phải được chọn;
- Để xác nhận các thao tác trên màn hình TV, bạn phải nhấp vào tên của thiết bị được ghép nối.
Quá trình thiết lập đã hoàn tất. Giờ đây, bạn có thể quản lý nội dung được lưu trữ trên điện thoại thông minh của mình trên màn hình TV.
Cần lưu ý rằng tùy chọn này phù hợp với Smart TV và điện thoại thông minh có hệ điều hành Android và iOS.
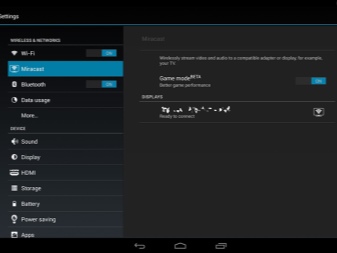
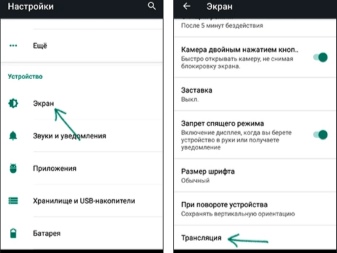
Nếu Miracast không khả dụng trên nền tảng TV, thì bộ điều hợp Mira Screen được sử dụng để ghép nối các thiết bị. Bộ phát trông giống như một ổ USB flash thông thường và kết nối với bộ thu TV qua đầu vào USB. Khi được kết nối với TV, bộ phát sẽ bắt đầu gửi tín hiệu Wi-Fi với tên Mira Screen _XXXX.
Để truyền nội dung từ điện thoại, bạn cần kết nối thiết bị di động của mình với nguồn tín hiệu này. Điện thoại hiện đại hỗ trợ phát sóng qua kết nối không dây. Để ghép nối, bạn cần vào menu mạng điện thoại thông minh và chọn “Màn hình không dây” trong phần “Tùy chọn bổ sung”. Phần sẽ hiển thị tên Mira Screen, bạn cần bấm vào đó. Một kết nối sẽ được thực hiện. Phương pháp này cho phép bạn truyền và phát các tập tin media lớn, phát video lên màn hình của máy thu TV. Và cũng là công nghệ làm cho nó có thể truyền hình ảnh 3D.

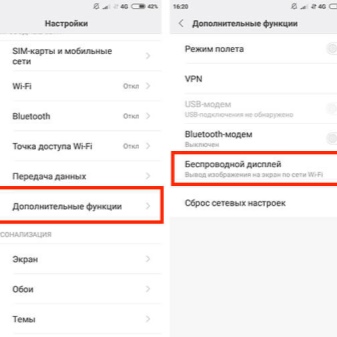
Chơi trên không
Bạn có thể thiết lập kết nối các thiết bị thông qua chương trình Air Play, cho phép bạn chuyển các tập tin media, phát phim và xem ảnh trên màn hình TV.
Tùy chọn này phù hợp với điện thoại iPhone và ngụ ý sử dụng hộp giải mã Apple TV.

Để kết nối một thiết bị với TV, bạn cần làm theo các bước sau:
- kết nối cả hai thiết bị với mạng Wi-Fi;
- mở menu cài đặt điện thoại và chọn tùy chọn Air Play;
- chọn phần điều khiển trong cài đặt iOS;
- trong cửa sổ hiện ra, bạn chọn biểu tượng "Lặp lại màn hình", trong danh sách trên, bạn nhấn vào mục Apple TV.
Quá trình thiết lập đã hoàn tất. Hình ảnh từ điện thoại có thể được hiển thị trên màn hình của đầu thu TV.

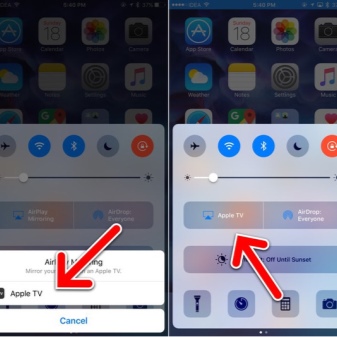
Youtube
Một cách khác để kết nối qua Wi-Fi là YouTube. Đây không chỉ là một dịch vụ lưu trữ video phổ biến. Chương trình cũng cung cấp một số tùy chọn để kết nối điện thoại thông minh với TV.
Để ghép nối, quy trình sau được thiết lập:
- mở menu TV và chọn YouTube từ danh sách (nếu không có chương trình nào trong danh sách phần mềm được cài đặt sẵn, bạn có thể tải xuống từ cửa hàng);
- tải xuống và cài đặt YouTube trên điện thoại của bạn;
- phát bất kỳ video nào từ máy chủ lưu trữ trên màn hình điện thoại thông minh và nhấp vào biểu tượng Wi-Fi ở đầu màn hình;
- cuộc tìm kiếm sẽ bắt đầu;
- trong danh sách các thiết bị được tìm thấy, hãy nhấp vào tên của bộ thu TV.
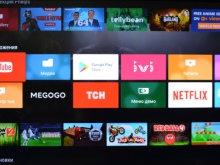
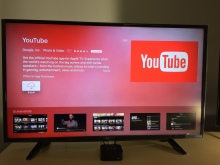

Các thao tác này sẽ bắt đầu đồng bộ hóa - và video sẽ mở trên màn hình TV.
Có một quy trình hơi khác để kết nối qua YouTube. Sau khi bắt đầu video, bạn cần nhập cài đặt ứng dụng trên điện thoại thông minh của mình. Sau đó chọn mục Xem trên TV. Trên TV, mở chương trình và chuyển đến cài đặt. Chọn phương thức kết nối "Ở chế độ thủ công". Một cửa sổ nhỏ sẽ bật lên với mã phải được nhập vào trường thích hợp trên màn hình điện thoại thông minh. Sau đó nhấp vào nút "Thêm". Chọn bộ thu TV trong danh sách thiết bị và xác nhận chương trình phát sóng bằng cách nhấn nút "OK".

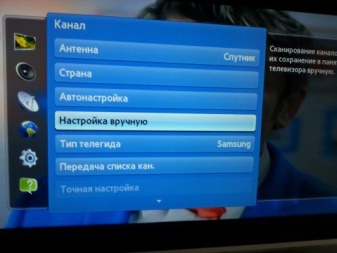
Máy chủ DLNA
Đây là một tiện ích đặc biệt để kết nối.
Khi sử dụng chương trình, bạn cần lưu ý rằng đầu thu TV và điện thoại thông minh phải hỗ trợ giao diện Miracast và DLNA.
Nếu không, nó sẽ không hoạt động để kết nối các thiết bị với nhau.
Tiện ích được tải xuống và cài đặt trên điện thoại thông minh. Sau đó, bạn cần thực hiện quy trình sau:
- mở menu chính và thêm một máy chủ mới;
- trong trường bắt buộc, nhập tên của máy chủ (mạng Wi-Fi gia đình);
- mở phần Root, đánh dấu các thư mục và tập tin để xem, lưu các thao tác;
- menu chính sẽ hiển thị máy chủ Media chính;
- nhấn nút "Bắt đầu" để bật máy chủ;
- chọn mục "Video" trong menu bộ thu TV;
- trong danh sách được cung cấp, hãy chọn tên của máy chủ mới, các tệp và thư mục có sẵn để xem sẽ được hiển thị trên màn hình TV.

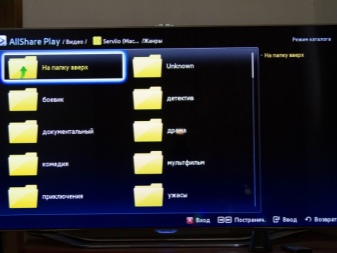
Trong số các chương trình của bên thứ ba, điều đáng chú ý là Samsung Smart View, MirrorOP và iMedia Share. Các chương trình được thiết kế cho các thiết bị Android và là trình quản lý tệp với các điều khiển đơn giản.
Và cũng có thể khi sử dụng các ứng dụng này, chiếc điện thoại thông minh sẽ biến thành một chiếc điều khiển từ xa.
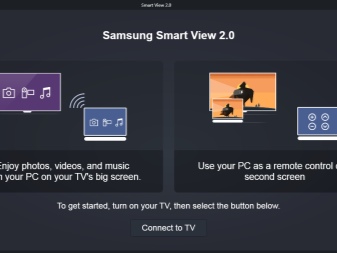
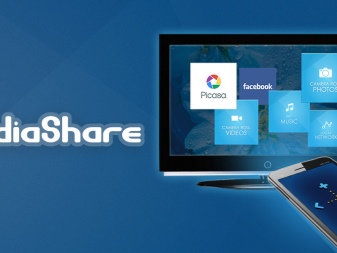
Phản chiếu màn hình
Giao diện này hoạt động trên các mẫu TV Samsung và điện thoại thông minh Android. Chỉ mất một vài bước để ghép nối.
- Chọn phần "Khả năng hiển thị trên điện thoại thông minh" trong cài đặt bộ thu TV.
- Kích hoạt chức năng.
- Trên thanh thông báo của điện thoại, nhấp vào tiện ích Smart View (phần mềm phản chiếu màn hình).
- Mở phần Screen Mirroring trong menu TV. Sau một vài giây, tên kiểu máy thu TV sẽ được hiển thị trên màn hình điện thoại thông minh. Bạn cần nhấp vào tên để xác nhận kết nối.

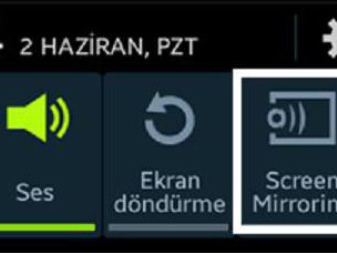
ChromeCast
Một tùy chọn khác để kết nối qua Wi-Fi. Để ghép nối các thiết bị, bạn cần một hộp giải mã tín hiệu số rẻ tiền của Google.
Tùy chọn kết nối này phù hợp với cả Android và iPhone.

Đây là thủ tục để kết nối.
- ChromeCast phải được kết nối với TV qua HDMI. Trong trường hợp này, bạn cần kết nối cáp USB để sạc.
- Chuyển hộp giải mã tín hiệu sang cổng HDMI và kích hoạt chức năng Wi-Fi.
- Tải xuống chương trình Google Home cho hệ điều hành của thiết bị của bạn.
- Sau khi cài đặt và khởi chạy ứng dụng, bạn cần đăng nhập vào tài khoản Google của mình.
- Nhấn phím phát sóng và chọn thiết bị ChromeCast từ danh sách được cung cấp.
Sau đó, các thiết bị sẽ được kết nối, điều này phải được xác nhận bằng các thao tác đơn giản.


Các vấn đề có thể xảy ra
Người dùng có thể gặp một số vấn đề khi kết nối điện thoại thông minh của họ với đầu thu TV. Các vấn đề phổ biến nhất được thảo luận dưới đây.
- TV không xem điện thoại... Để khắc phục sự cố, trước tiên bạn phải đảm bảo rằng các thiết bị được kết nối với cùng một mạng. Sau đó kiểm tra xem cài đặt kết nối có chính xác không. Khởi động lại cả hai thiết bị và kết nối lại sẽ giúp khắc phục sự cố.
- Điện thoại thông minh không kết nối với đầu thu TV... Trong trường hợp này, lý do có thể nằm ở sự không tương thích của các thiết bị. Nếu chúng tương thích, bạn cần đảm bảo rằng bạn có tín hiệu Wi-Fi. Cần lưu ý rằng bất kỳ kết nối nào có thể không xảy ra lần đầu tiên. Nếu mọi thứ được kết nối và cài đặt chính xác, thì bạn cần thử kết nối lại các thiết bị.
- Hình ảnh từ điện thoại không hiển thị trên màn hình TV... Trong trường hợp này, việc truyền dữ liệu có thể xảy ra qua Miracast. Theo quy định, chương trình này truyền hình ảnh không có chất lượng tốt nhất trên các TV đã lỗi thời. Nếu sự cố xảy ra trên các kiểu máy hiện đại, bạn cần đảm bảo rằng bộ thu TV có khả năng hỗ trợ định dạng tệp này. Tham khảo hướng dẫn vận hành để biết danh sách các định dạng hệ thống TV. Để mở các tập tin từ điện thoại trên TV, bạn cần tải xuống trình chuyển đổi và chuyển đổi nội dung sang định dạng mong muốn. Sau khi chuyển đổi, sự cố sẽ biến mất.
- Trò chơi không bắt đầu trên màn hình TV. Mỗi trò chơi được thiết kế cho điện thoại thông minh có chuỗi video và tốc độ khung hình riêng. Do đó, trên một số đầu thu TV, trò chơi có thể chậm lại hoặc hoàn toàn không bắt đầu.
- Sự cố kết nối có thể xảy ra khi ghép nối qua mô-đun Wi-Fi. Khi mua bộ chuyển đổi, bạn cần tìm hiểu xem bộ phát có tương thích với bộ thu TV hay không. Đối với TV Samsung, LG, Sony, có các tùy chọn cho mô-đun Wi-Fi phổ thông.

Tính năng kết nối với TV của các hãng khác nhau
Ngày nay, có rất nhiều nhà sản xuất thiết bị cung cấp một loạt các khả năng của thiết bị của họ. Mỗi dòng máy đều có những đặc điểm riêng về kết nối qua Wi-Fi.

Samsung
TV của thương hiệu Hàn Quốc có giao diện trực quan, dễ điều hướng và bộ vi xử lý mạnh mẽ. Các mô hình hiện đại có Wi-Fi tích hợp. Kết nối với mạng khá đơn giản. Đầu thu TV tự động tìm mạng khả dụng - bạn chỉ cần nhập mật khẩu. Sau đó, bạn sẽ cần kích hoạt chế độ Smart Hub.
Để kết nối điện thoại với đầu thu TV Samsung, bạn cần làm theo một quy trình đơn giản.
- Trong menu chính của TV, chọn phần "Mạng".
- Mở mục “Prog. AR ”.
- Chuyển trạng thái tùy chọn thành "BẬT".
- Trong phần "Khóa bảo mật", hãy đặt mật khẩu cho kết nối không dây.
- Trên điện thoại thông minh, trong phần "Mạng", chọn điểm truy cập này từ danh sách các kết nối khả dụng. Hệ thống có thể yêu cầu mật khẩu, SSID hoặc WPA. Bạn phải nhập dữ liệu vào trường thích hợp.
- Để mở nội dung media từ bộ nhớ của điện thoại thông minh, bạn cần chọn một tệp bất kỳ và nhấp vào mục "Chia sẻ". Chọn bộ thu TV từ danh sách thiết bị. Sau đó, hình ảnh sẽ được phát trên màn hình lớn.
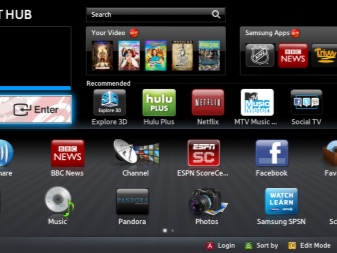

Lg
Các mẫu LG cũng được tích hợp kết nối không dây. Thiết lập nó rất dễ dàng. Nhưng đối với một số người dùng, giao diện hệ thống có thể trở nên hơi bất thường.
Nền tảng truyền hình dựa trên webOS. Thiết lập kết nối Wi-Fi rất dễ dàng và trực quan. Do đó, ngay cả một người mới bắt đầu cũng sẽ thấy rất dễ dàng để thiết lập kết nối.
Thiết lập điện thoại của bạn để kết nối với TV LG:
- chọn phần "Mạng" trong menu chính;
- chọn tiện ích "Wi-Fi-direct";
- kích hoạt chức năng;
- chờ ghép nối, xác nhận các thao tác trên màn hình điện thoại thông minh.
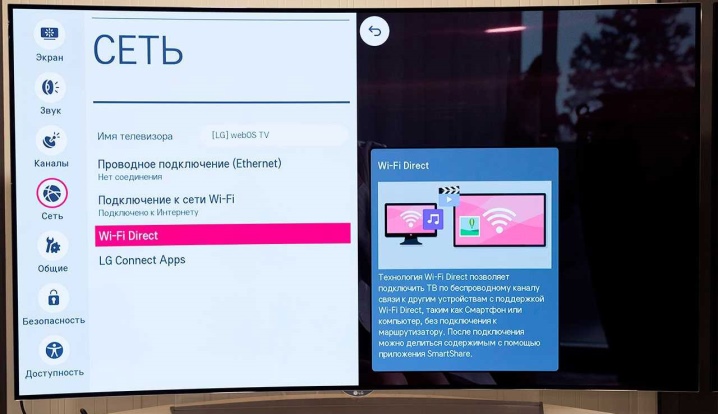
Sony
Các mẫu Sony có thuật toán riêng để ghép nối qua Wi-Fi.
- Bấm phím Trang chính.
- Mở phần Cài đặt và chọn "Wi-Fi Direct".
- Nhấn nút "Tham số" trên điều khiển từ xa và chọn phần "Thủ công".
- Nhấp vào mục "Các phương pháp khác". Dòng sẽ hiển thị thông tin SSID / WPA. Chúng cần được viết ra để sau đó có thể nhập chúng trên điện thoại.
- Kích hoạt Wi-Fi trên điện thoại, chọn đầu thu TV trong danh sách các điểm truy cập. Để kết nối, hãy nhập thông tin SSID / WPA vào dòng xuất hiện.
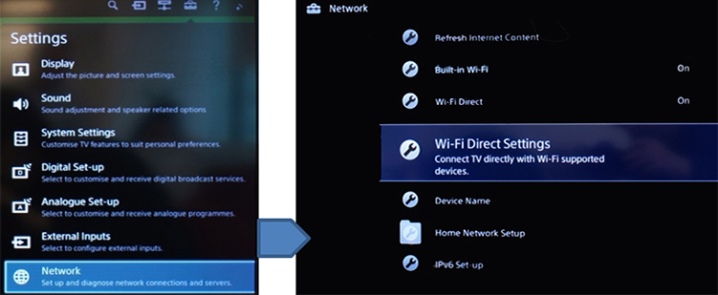
Philips
Ghép nối điện thoại thông minh với TV Philips thật dễ dàng. Trước tiên, bạn cần kiểm tra kết nối Wi-Fi của mình. Các thiết bị phải được kết nối với cùng một mạng. Sau khi kích hoạt giao diện trên cả hai thiết bị, bạn cần xác nhận việc ghép nối. Trong trường hợp này, bạn sẽ cần nhập mã để đồng bộ hóa, mã này sẽ đến với một trong các thiết bị.
Bạn cũng có thể xem nội dung qua YouTube hoặc sử dụng trình phát đa phương tiện của điện thoại thông minh.
Phần mềm Philips MyRemote có sẵn đặc biệt cho TV Philips. Ứng dụng cho phép bạn truyền phát nội dung và nhập văn bản trực tiếp trên màn hình TV.

Ghép nối điện thoại với TV qua Wi-Fi giúp bạn có thể xem nội dung đa phương tiện trên màn hình TV. Bạn cũng có thể sử dụng các tiện ích đặc biệt để ghép nối các thiết bị. Quá trình làm việc của các chương trình như vậy cũng được thực hiện thông qua Wi-Fi. Với sự trợ giúp của các ứng dụng như vậy, bạn không chỉ có thể xem nội dung. Các chương trình mở ra nhiều cơ hội hơn. Duyệt các trang web, khởi chạy trò chơi, ứng dụng điện thoại thông minh, cũng như xem mạng xã hội - tất cả những hành động này đều được thực hiện qua Wi-Fi và hiển thị trên màn hình TV.
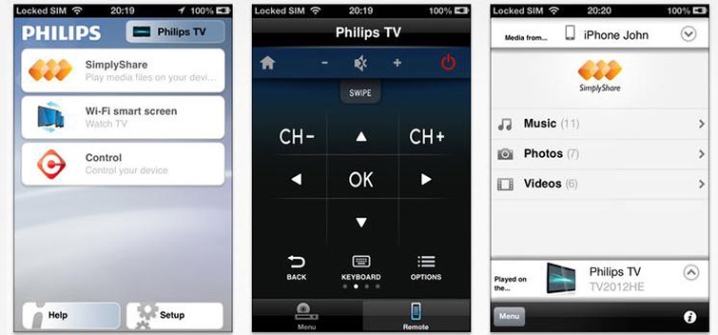
Bài viết này sẽ giúp bạn lựa chọn phương án kết nối thuận tiện hơn. Các phương pháp ghép nối được trình bày phù hợp cho cả người dùng iOS và Android. Bạn chỉ cần nhớ rằng thuật toán kết nối khác nhau tùy thuộc vào thương hiệu và kiểu TV, cũng như chính điện thoại.

Bạn sẽ học cách kết nối điện thoại với TV qua Wi-Fi trong video dưới đây.













Nhận xét đã được gửi thành công.