Cách kết nối Samsung Smart TV với máy tính

Ghép nối TV với máy tính mang lại cho bạn khả năng quản lý nội dung được lưu trữ trên PC trên màn hình lớn. Trong trường hợp này, cuộc trò chuyện sẽ tập trung vào việc kết nối TV với công nghệ Smart TV với máy tính. Các tùy chọn kết nối, cách thiết lập máy tính và TV là gì - điều này sẽ được thảo luận bên dưới.

Các phương thức kết nối
Bạn có thể kết nối máy tính của mình với TV bằng các kết nối có dây và không dây.
Không dây
Vai trò của kết nối không dây là Giao diện Wi-Fi. Tùy chọn này là một trong những tùy chọn phổ biến nhất và đơn giản nhất. Ngoài sự hiện diện của mô-đun Wi-Fi, điều cần thiết là các thiết bị được ghép nối phải được kết nối với cùng một mạng. Kết nối được thực hiện thông qua menu cài đặt TV giống như cách kết nối Wi-Fi của bất kỳ thiết bị nào khác.
Wi-Fi cũng cho phép bạn kết nối các thiết bị thông qua các chương trình chuyên dụng. Tối ưu nhất là công nghệ Miracast. Để ghép nối thiết bị, cả hai thiết bị phải hỗ trợ giao diện này. Các mẫu Smart TV hiện đại chỉ có khả năng ghép nối với các thiết bị khác thông qua Miracast.
Đối với máy tính, có thể truyền dữ liệu theo cách này đối với Windows 8.1 trở lên.


WIDI tương tự như công nghệ Miracast. Nhưng trước khi kết nối, bạn cần đảm bảo rằng thiết bị đáp ứng các yêu cầu sau:
- Bộ vi xử lý Intel thế hệ thứ 3;
- hỗ trợ cho mô-đun Wi-Fi 802.11n.
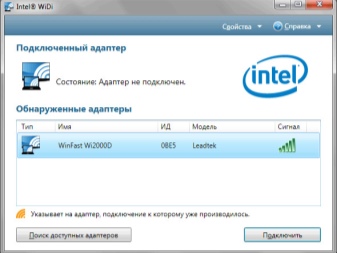

Có dây
Có thể kết nối máy tính với TV qua cáp HDMI... Điều này yêu cầu TV và PC phải được trang bị đầu vào HDMI. Cáp được lắp vào các đầu nối tương ứng trên cả hai thiết bị. Chỉ cần kết nối cáp khi cả hai thiết bị đã tắt. Loại kết nối này giúp bạn có thể xem hình ảnh và video với chất lượng cao.
Cả hai tùy chọn đều được coi là tối ưu để kết nối các mẫu Smart TV của Samsung.

Làm cách nào để thiết lập máy tính của tôi?
Thiết lập kết nối qua Wi-Fi.
Sau khi máy tính và TV đã được kết nối với cùng một mạng, bạn cần định cấu hình quyền truy cập vào các tệp trên PC (máy chủ DLNA). Để cấu hình máy chủ, bạn cần mở phần "Mạng" trong trình khám phá hệ điều hành và nhấp vào thông báo "Đã tắt tính năng khám phá mạng và chia sẻ tệp." Thao tác này sẽ mở ra một cửa sổ với các hướng dẫn để làm theo. Thuật toán của các hành động phụ thuộc vào phiên bản hệ điều hành Windows. Nếu không có thông báo, thì mọi thứ đã được cấu hình trên máy tính.
Để hiển thị hình ảnh hoặc video trên màn hình lớn, bạn cần chọn một tập tin, nhấp chuột phải vào tập tin đó và chọn mục "Phát trên" Model TV ".
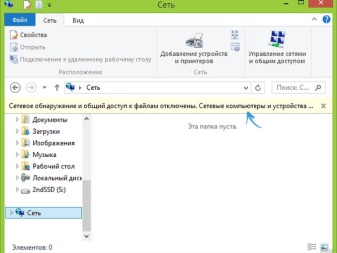
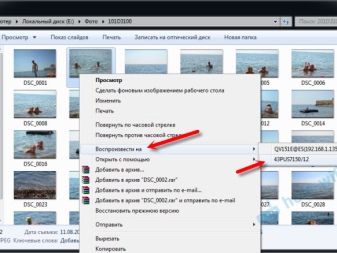
Cách thiết lập qua Miracast trên PC bạn cần mở tab Charms. Chọn "Thiết bị" và sau đó "Máy chiếu". Sau đó, bạn cần nhấp vào dòng "Thêm hiển thị không dây". Nếu các phần không được hiển thị, thì rất có thể máy tính không hỗ trợ công nghệ.
Để ghép nối các thiết bị thông qua chương trình WIDI, bạn cần cài đặt tiện ích Intel WIDI Remote trên máy tính của mình. Sau khi cài đặt, bạn cần khởi chạy ứng dụng và kích hoạt tìm kiếm, việc này sẽ mất một khoảng thời gian. Sau đó, trong cửa sổ mở ra, chọn kiểu TV và nhấp vào "Kết nối". Nếu cài đặt thành công, một thông báo sẽ bật lên trên màn hình TV với mật khẩu phải được nhập trên máy tính.
Sau khi xác nhận, hình ảnh từ PC sẽ được nhân đôi trên màn hình lớn.
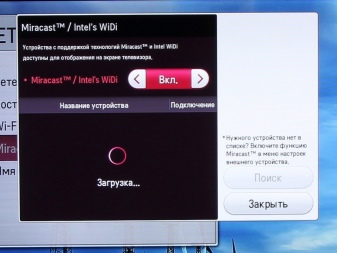
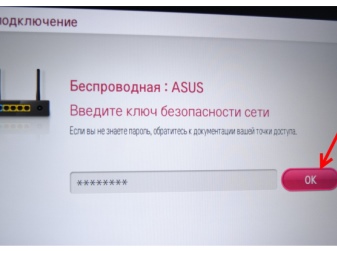
Thiết lập kết nối cáp HDMI
Tắt thiết bị trước khi kết nối. Sau đó, cáp được cắm vào đầu nối VGA trên máy tính và cả hai thiết bị đều được bật. Nếu kết nối đúng, cửa sổ khởi động Windows sẽ mở trên màn hình TV.Để truyền dữ liệu trên TV, bạn phải chuyển tín hiệu thu từ ăng-ten. Đầu thu TV được chuyển sang chế độ AVI để nhận tín hiệu từ PC.
Điều chỉnh hình ảnh được thực hiện bằng cách nhấp chuột trên màn hình PC trống. Một cửa sổ với các tùy chọn cho độ phân giải màn hình sẽ mở ra. Trong danh sách được cung cấp, bạn cần chọn mục cần thiết. Bạn cũng có thể thay đổi chế độ màn hình bằng cách nhấn các phím Win + P. Sự kết hợp này phù hợp với các phiên bản Windows 7, 8, 10.

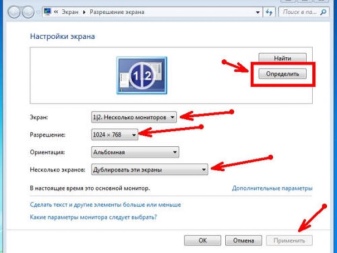
Hướng dẫn thiết lập TV
Thiết lập kết nối Wi-Fi
Sau khi kích hoạt máy chủ DLNA trên máy tính, bạn cần định cấu hình bộ thu TV. Để thực hiện việc này, trong menu Smart TV, hãy chọn phần để xem các tệp của các thiết bị được kết nối. Tên phần khác nhau trong các mô hình Thông minh khác nhau, nhưng quy trình là giống nhau. Trong phần này bạn cần nhấp vào mục Trang chủ và chọn danh mục "Phim", "Hình ảnh" hoặc "Nhạc" và xem các tệp phương tiện này từ máy tính của bạn.
Quy trình thiết lập Miracast qua Wi-Fi trông giống như sau:
- mở menu cài đặt và chọn phần "Mạng";
- trong cửa sổ mở ra, nhấp vào tiện ích Miracast;
- kích hoạt chức năng.
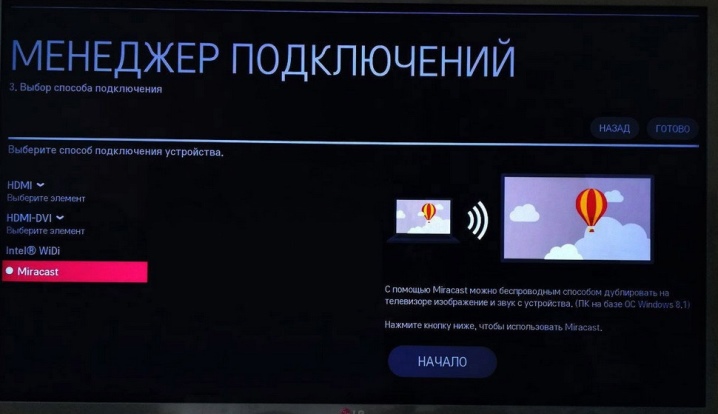
WIDI nằm trong cùng phần với Miracast. Thông thường nhất trong các mô hình Thông minh, mục này được gọi là "Miracast / Intels WIDI". Bạn chỉ cần kích hoạt tùy chọn và xác nhận kết nối trên máy tính.
Cần lưu ý rằng trong các kiểu TV thông minh, tùy chọn Miracast được bật theo mặc định. Nó xảy ra rằng không có chức năng nào như vậy cả.
Trong trường hợp này, chỉ cần bật mô-đun Wi-Fi là đủ.
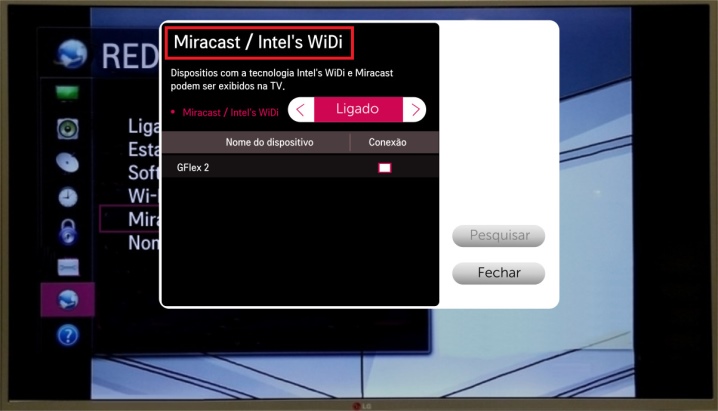
Thiết lập kết nối HDMI
Sau khi kết nối cáp trong cài đặt TV chọn nguồn tín hiệu HDMI (trên Smart TV của Samsung, nhấn nút Nguồn trên điều khiển từ xa).
Bài viết này mô tả các cách cập nhật nhất để kết nối máy tính với TV của bạn. Với các tùy chọn được mô tả, bạn có thể phát tệp trên màn hình rộng. Các mẫu TV thông minh cũng cung cấp khả năng truyền tín hiệu với sự trợ giúp của các ứng dụng đặc biệt. Bạn chỉ cần đảm bảo các thiết bị tương thích và làm theo hướng dẫn thiết lập.
Cách kết nối Smart TV với máy tính được mô tả trong video sau.













Nhận xét đã được gửi thành công.