Làm thế nào để kết nối máy tính xách tay với TV qua HDMI?

Trong số tất cả các tùy chọn để kết nối máy tính xách tay với TV, HDMI chiếm ưu thế hơn cả. Trong trường hợp này, chúng tôi kết nối máy tính xách tay với TV thông qua cáp và có thể hiển thị hình ảnh và âm thanh. Đôi khi TV không nhìn thấy máy tính xách tay, hoặc không có âm thanh, nhưng với kết nối phù hợp, kết quả thật ấn tượng.

Sự chuẩn bị
Tất cả các thiết bị mới hơn hoặc ít hơn đều có đầu ra HDMI và đầu vào HDMI. Nó có nghĩa là Máy tính xách tay của bất kỳ nhà sản xuất nào (Asus, HP, Lenovo, v.v.) có thể được kết nối với TV có đầu nối tương ứng. Chức năng Smart TV, phổ biến trên các TV hiện đại, hoàn toàn không cần thiết trong trường hợp này. Hệ điều hành của máy tính có thể là bất kỳ, nhưng bạn nên có các bản cập nhật Windows mới nhất, chẳng hạn như Windows 7. Tính linh hoạt của kết nối cũng nằm ở chỗ qua HDMI, bạn có thể truyền không chỉ hình ảnh mà còn cả âm thanh.

TV có thể hoạt động như một máy tính để bàn bổ sung hoặc phần mở rộng của nó, thuận tiện, chẳng hạn như khi làm việc trên máy tính xách tay và xem phim cùng một lúc. Bạn cũng có thể chỉ cần hiển thị một hình ảnh cho mục đích trình chiếu hoặc cho trò chơi máy tính, cũng như để giao tiếp video bằng cách sử dụng các trình nhắn tin tức thời khác nhau. Hạn chế duy nhất là sự hiện diện của dây và không thể điều khiển từ xa.

Để kết nối TV với máy tính xách tay, không cần chương trình chuyên biệt. Tất cả những gì bạn cần để đồng bộ là cáp HDMI, có thể mua ở bất kỳ cửa hàng phần cứng máy tính nào.
Đôi khi một dây như vậy có thể đi kèm với một thiết bị. Trong hầu hết các trường hợp, bạn chỉ cần chú ý một vài điểm khi chuẩn bị.

Máy tính xách tay
Để chuẩn bị kết nối máy tính xách tay của bạn, bạn cần đảm bảo rằng thiết bị có bộ phân phối cần thiết sẽ tự động cài đặt trình điều khiển HDMI. Trong hầu hết các thiết bị có bản cập nhật mới nhất cho hệ điều hành Windows, trình điều khiển sẽ được cài đặt tự động ngay khi kết nối. Kết nối đúng trong trường hợp này là đủ.

Nhưng đôi khi hệ điều hành có thể không bao gồm bất kỳ bản phân phối nào.... Trong trường hợp này, bạn cần tự giải quyết vấn đề bằng cách cập nhật hệ thống thông qua "Cập nhật" (Windows 7) hoặc "Cài đặt" (Windows 10). Sau khi đính kèm và bắt đầu cập nhật, hệ điều hành sẽ tự động cài đặt thành phần bên thứ ba bị thiếu.
Bạn cũng có thể tự tải xuống trình điều khiển từ nhiều nguồn khác nhau, điều chính là cẩn thận lựa chọn một trong những sẽ phù hợp với các đặc điểm (hệ điều hành, độ rộng bit, v.v.). Ngoài ra, máy tính xách tay có thể không có đầu nối HDMI, nhưng có đầu nối DVI. Trong trường hợp này, cần có bộ chuyển đổi từ cáp này sang cáp khác.

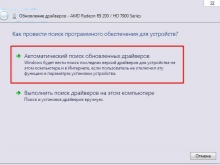

truyền hình
Hầu hết các TV hiện đại đều có nhiều đầu vào HDMI, vì vậy tất cả những gì bạn phải làm là đảm bảo TV đang hoạt động và tắt nó ngay trước khi cắm vào.

Sự liên quan
Bạn có thể kết nối laptop với tivi và truyền hình ảnh, âm thanh ra màn hình qua cổng HDMI rất nhanh chóng. Bản thân kết nối và quá trình đồng bộ hóa bao gồm nhiều giai đoạn. Bạn cần tìm đầu ra HDMI trên vỏ máy tính xách tay. Thông thường nó nằm ở bên cạnh, đôi khi ở phía sau. Tiếp theo, tìm đầu nối tương ứng trên thân TV (đầu vào HDMI). Nếu có một số trong số chúng, bạn có thể chọn bất kỳ cái nào bạn thích nhất. Điều chính là xem xét và ghi nhớ số đầu nối, điều này sẽ cần thiết trong tương lai để định cấu hình kết nối.
Nó là giá trị lấy dây và kết nối nó với máy tính xách tay. Sau đó kết nối nó bằng dây này với TV.
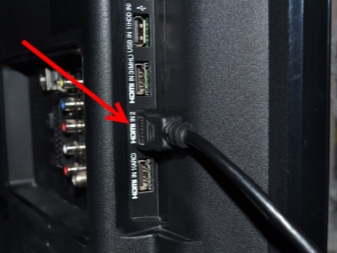

Để kết nối nó một cách chính xác, điều quan trọng là phải tắt các thiết bị trước để tránh cháy dây... Bạn cũng nên tắt Wi-Fi và truyền hình cáp. Bật cả hai thiết bị.
Tiếp theo, bạn cần định cấu hình TV bằng cách vào cài đặt của nó bằng cách sử dụng nút mong muốn trên điều khiển từ xa, chọn kết nối HDMI với số lượng đầu nối yêu cầu mà cáp được kết nối, do đó chuyển đổi nguồn tín hiệu ưu tiên.


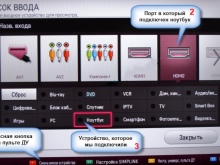
Để hiển thị đúng hình ảnh trên toàn màn hình trong lần kết nối đầu tiên, bạn cần điều chỉnh độ phân giải màn hình trên máy tính xách tay. Trong Windows 7, thao tác này được thực hiện như sau: sử dụng chuột phải, vào phần "Điều khiển màn hình", nhấp vào mục "Độ phân giải" và điều chỉnh chất lượng và độ phân giải hình ảnh.


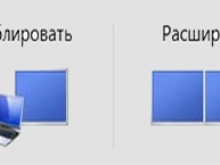
Các vấn đề có thể xảy ra
Nếu không có âm thanh nào được truyền đến TV, hoặc màn hình không hiển thị hoặc không hiển thị hình ảnh chính xác, điều này có thể cho thấy sự thất bại trong quá trình đồng bộ hóa. Thông thường, những vấn đề này có thể được giải quyết một mình.
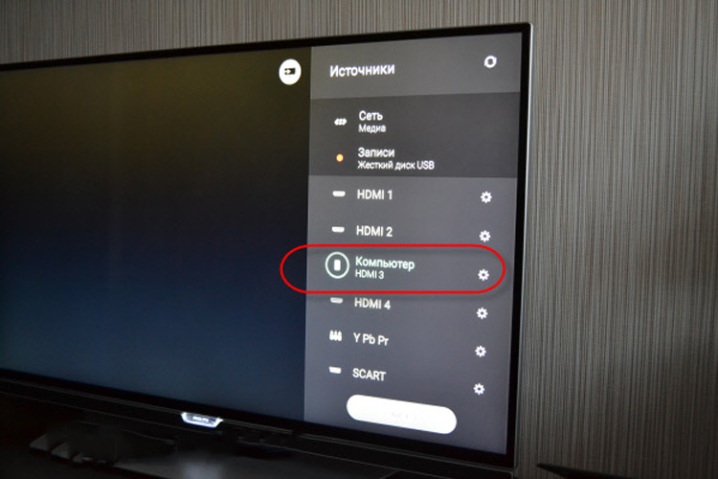
Không có ảnh
Nếu máy tính xách tay không nhìn thấy TV, có thể hệ điều hành không có trình điều khiển cần thiết... Giải pháp cho vấn đề này được mô tả ở trên. Tuy nhiên, bạn nên nghi ngờ về việc tự cài đặt trình điều khiển, bởi vì việc cài đặt thêm một trình điều khiển không cần thiết hoặc sai chỉ có thể làm trầm trọng thêm tình hình.
Nếu bạn thấy màn hình TV màu đen thông báo "không có tín hiệu", bạn không thể thiết lập kết nối, màn hình hoàn toàn không hoạt động, thì điều này có thể nói đầu nối bị hỏng hoặc cáp bị lỗi. Trong trường hợp này, bạn nên thử kết nối dây với một đầu nối khác hoặc thay đổi dây.


Nếu người dùng không hài lòng với việc điều chỉnh hình ảnh, chất lượng của hình ảnh hoặc chức năng do màn hình TV thực hiện, bạn có thể làm như sau:
- kiểm tra cài đặt "Độ phân giải hình ảnh" đối diện với mục "Màn hình" để biết sự hiện diện của hai màn hình, cũng có thể chỉ ra tên của TV được kết nối ở đó;
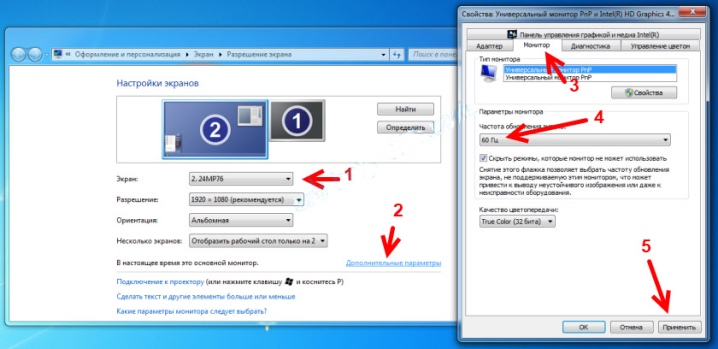
- điều chỉnh phương pháp hình ảnh mong muốn: mở cửa sổ phương thức xuất, nơi bạn có thể chọn các tùy chọn hình ảnh cần thiết, với chức năng nhân bản, màn hình TV được sử dụng như một màn hình bổ sung, tức là nó lặp lại tất cả các thao tác được thực hiện trên máy tính xách tay;

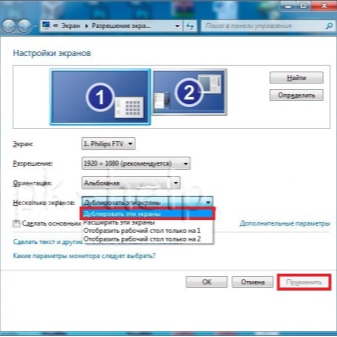
- phương pháp mở rộng giúp cung cấp nhiều cửa sổ làm việc, cả hai thiết bị đều hoạt động như một màn hình lớn;
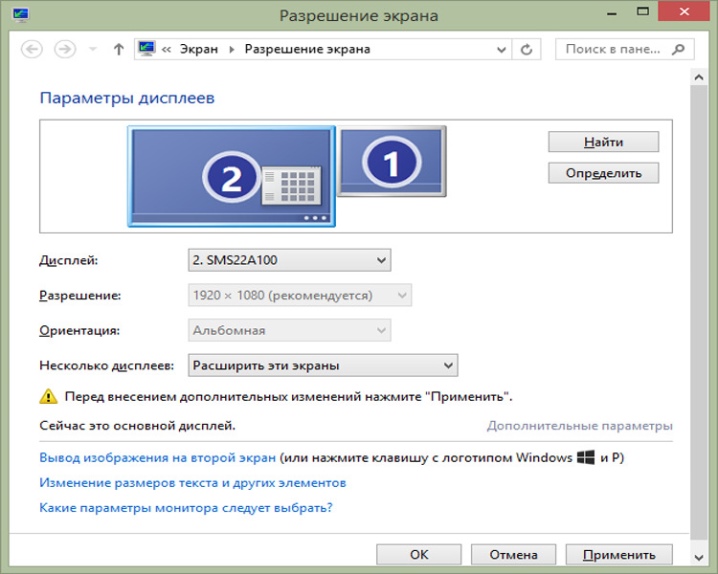
- chức năng chiếu tắt màn hình máy tính xách tay và chuyển hoàn toàn hình ảnh sang màn hình TV, thuận tiện cho các trò chơi máy tính chẳng hạn;
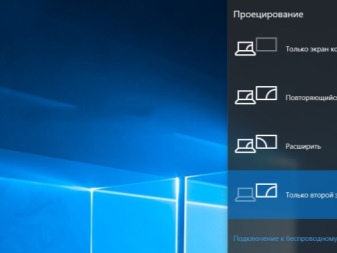
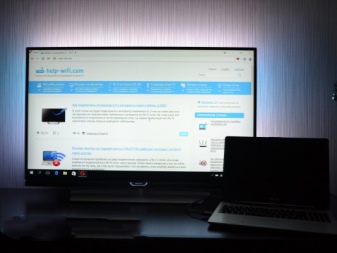
- khi chọn phương pháp "Nhân bản" thường có vấn đề với chất lượng hình ảnh, vì độ phân giải của máy tính xách tay trong hầu hết các trường hợp là kém hơn đáng kể so với màn hình TV, vì lý do này, bạn nên chuyển cài đặt màn hình sang phương pháp chiếu, sau đó đặt độ phân giải cần thiết.
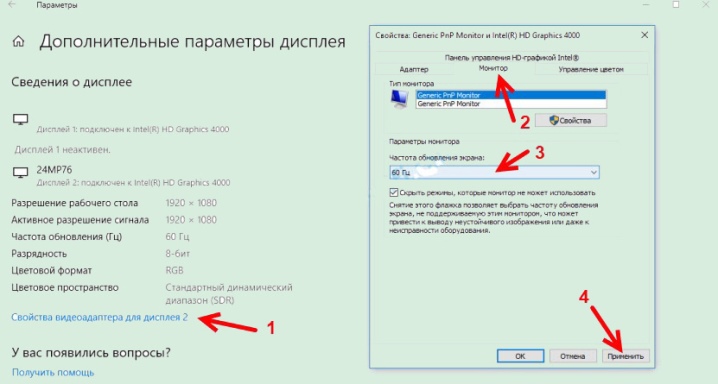
Không có âm thanh
Nếu không có âm thanh nào được phát, trước tiên bạn phải kiểm tra xem mọi thứ có ổn không với âm thanh trực tiếp trên TV. Nếu tất cả đều ổn, bạn nên điều chỉnh âm thanh của máy tính xách tay. Để thực hiện việc này, hãy chuyển đến phần có tên "Thiết bị phát lại" thông qua biểu tượng loa trên thanh thông báo. Trong danh sách các thiết bị có thể phát lại âm thanh, bạn cần tìm thiết bị được kết nối và đặt thiết bị đó ở trạng thái sử dụng mặc định. Bạn nên làm điều này ngay cả khi mọi thứ diễn ra tốt đẹp trong lần kết nối đầu tiên, để sau này âm thanh không ngừng hoạt động.
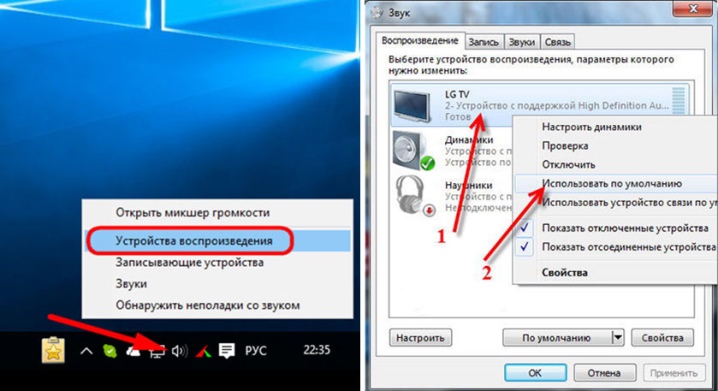
Có thể là không có TV trong danh sách các thiết bị khả dụng, vì máy tính xách tay không nhìn thấy nó và do đó, không có âm thanh nào được phát. Trong trường hợp này, bạn cần kiểm tra xem bộ điều khiển âm thanh HDA đã được bật chưa. Thuật toán của các hành động như sau:
- đi tới "Trình quản lý thiết bị";
- chọn tab có tên "Thiết bị Hệ thống";
- tìm bộ điều khiển HDA;
- chọn "Thuộc tính" và nhấp vào "Bật".
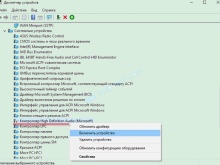
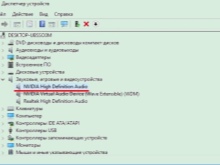

Có thể cần phải khởi động lại máy tính xách tay. Đồng thời, bạn không thể tháo bộ điều khiển vì điều này có thể dẫn đến tình trạng tắt tiếng hoàn toàn trên thiết bị, rất khó để tự khôi phục. Một cách hiệu quả khác để khôi phục âm thanh là tháo card âm thanh của bạn. Phương pháp này được coi là triệt để, dành riêng cho những người sẵn sàng chấp nhận rủi ro. Trước tiên, bạn cần đảm bảo rằng TV đã được kết nối với máy tính xách tay của bạn. Sử dụng "Trình quản lý thiết bị", bạn cần tìm và mở phần "Thiết bị video âm thanh", sau đó tháo các bộ điều hợp nằm ở đó. Sau đó, bạn cần khởi động lại máy tính xách tay hoặc cập nhật cấu hình phần cứng.
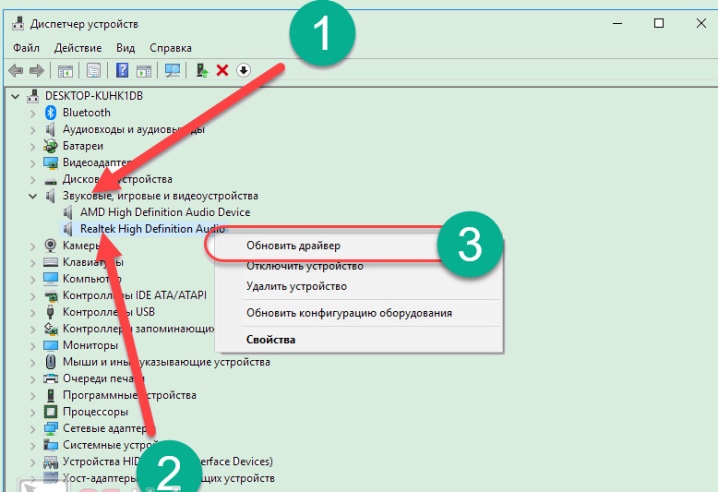
Sau cùng, bạn có thể sử dụng tính năng "Khắc phục sự cố" trên bất kỳ máy tính xách tay Windows nào. Do đó, bản thân thiết bị sẽ chỉ ra một vấn đề đang tồn tại và đề xuất các cách có thể để khắc phục nó.
Hơn nữa, bằng cách này, bạn có thể khắc phục sự cố cả về âm thanh và hình ảnh.
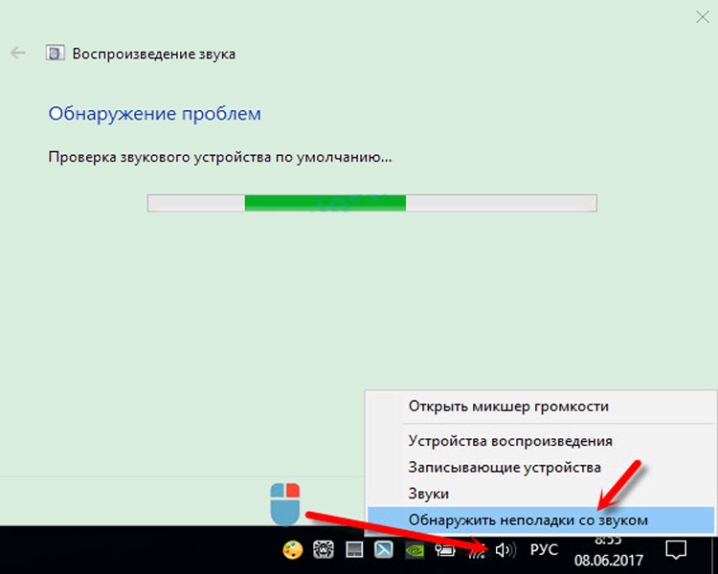
Video dưới đây giải thích cách kết nối máy tính xách tay với TV qua cổng HDMI.













Nhận xét đã được gửi thành công.