Làm cách nào để kết nối TV với máy tính thay vì màn hình?

Nếu kết nối TV thông thường với máy tính thay vì màn hình, bạn sẽ có thể xem các bộ phim và chương trình TV yêu thích trên màn hình lớn, giúp cải thiện đáng kể chất lượng hình ảnh. Việc kết nối hai thiết bị không gây ra bất kỳ khó khăn cụ thể nào và được thực hiện theo một số cách mà không cần sự tham gia của chuyên gia.

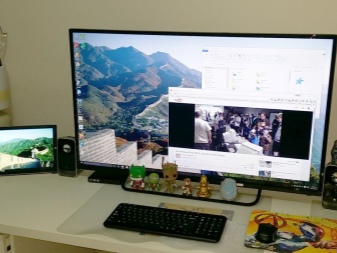
Ưu điểm và nhược điểm
Trước khi kết nối TV với máy tính thay vì màn hình, bạn cần hiểu tất cả những ưu điểm và nhược điểm của cả hai lựa chọn. Về mặt khách quan, màn hình thoải mái hơn nhiều so với màn hình ngay cả khi có đường chéo rộng nhất có thể... Trong TV, không thể điều chỉnh chiều cao hoặc góc nghiêng, không giống như máy tính. Một giá đỡ đặc biệt khắc phục tình hình một chút, nhưng thiết kế này yêu cầu đủ không gian trống, có thể không có trong phòng. Ngoài ra, ngay cả chiếc TV nhỏ nhất cũng có trọng lượng lớn và kích thước vượt trội, vì vậy việc đặt nó trên một chiếc bàn máy tính nhỏ gọn sẽ không hiệu quả.
Từ màn hình máy tính đến người làm việc phải có khoảng cách 50 cm., nhưng trong tình huống với màn hình tivi có đường chéo hơn 30 inch, khoảng cách này phải tăng lên do không thể đồng thời bao quát toàn bộ khu vực trong nháy mắt. Quy tắc này, một lần nữa, không phải lúc nào cũng có thể thực hiện được trong không gian nhỏ. Nếu TV được sử dụng cho trò chơi, thì sự chuyển động liên tục của ánh nhìn từ điểm này sang điểm khác sẽ rất mệt mỏi đối với mắt.


Không thể không kể đến Input Lag - hiện tượng trễ xử lý tín hiệu xảy ra khi sử dụng TV làm màn hình. Điều này đặc biệt đáng chú ý khi kết nối máy tính và trò chơi trực tuyến, và do đó người hâm mộ của họ cần chú ý đến thông số này. Độ trễ đầu vào, được đo bằng mili giây, không được vượt quá 40. Nhân tiện, thời gian phản hồi pixel trong các mô hình hiện đại không đóng một vai trò đặc biệt.
Nếu chúng ta nói về những lợi thế rõ ràng của TV so với màn hình máy tính, thì chúng ta đang nói về một bức tranh đẹp hơn... TV chiến thắng ở các khía cạnh như bảng màu, chức năng, khả năng tùy chỉnh và tốc độ làm mới. TV có thể được kết nối đồng thời với cả máy tính và ăng-ten. Các chế độ sẽ thay đổi bằng cách chỉ cần nhấn nút trong vài giây.
Ngoài ra, sự hiện diện của dàn loa tốt là một lợi thế rõ ràng.


Chọn TV nào?
Để chọn TV thay vì màn hình, bạn cần đảm bảo rằng nó cung cấp chất lượng hình ảnh phù hợp và đèn nền có sẵn là đèn LED. Vì các tấm plasma đang nhanh chóng mất đi tính phổ biến do tuổi thọ ngắn, nên ưu tiên cho màn hình LCD. Ma trận tinh thể lỏng sẽ cung cấp độ phân giải màn hình cao, do đó sẽ cải thiện đáng kể chất lượng hình ảnh. Ngoài ra, chúng thường cung cấp hỗ trợ FullHD và có menu thuận tiện và dễ hiểu. Màn hình không dây có thể kết nối mạng bằng Wi-Fi là một lựa chọn tốt.
Một trong những lựa chọn thành công nhất cho trò chơi là mô hình Samsung UE50NU7470U. Mặc dù thực tế là màn hình khá lớn với đường chéo 49,5 inch, nhưng thao tác của nó rất thoải mái. Thiết bị có thể kết nối với máy tính theo nhiều cách, bao gồm bằng cách kết nối Wi-Fi và cáp LAN. Công nghệ Dynamic Crystal Color và độ phân giải 4K đảm bảo hình ảnh sáng và chi tiết. Một chiếc TV như vậy nặng khá nhiều - khoảng 13 kg.


Một lựa chọn tốt cho cả chơi game và xem là TV. Toshiba 32L5780EC. Chịu trách nhiệm về chất lượng hình ảnh là đường chéo 32 inch, cũng như độ phân giải màn hình 1366 × 768. Sự thuận tiện của kết nối được cung cấp bởi 2 đầu nối cho cáp HDMI, cũng như 2 cổng USB. Góc nhìn đạt đến 178 độ, đèn nền LED và đèn LED ở hai bên giúp không bị chói ở các cạnh. Các ưu điểm khác của mô hình bao gồm âm thanh chất lượng cao, bảo vệ trẻ em và hẹn giờ ngủ.


Tivi LG 43LK5100PLB có đường chéo 43 inch và độ phân giải 1920 x 1080. Chức năng Full HD tạo ra hiệu ứng nhập vai vào những gì đang diễn ra trên màn hình. Có thể dễ dàng kết nối TV với thiết bị hệ thống PC và máy chơi game chuyên dụng. Âm thanh chất lượng cao được cung cấp bởi hệ thống Virtual Surround. Hơn thế nữa, với sự hiện diện của một lớp phủ màn hình đặc biệt chống chói.


Một TV phù hợp khác được xem xét Samsung UE40NU7170UXRU, có đường chéo là 49 inch. Màn hình có thể được kết nối với thiết bị hệ thống theo nhiều cách, hơn nữa, thiết bị còn được tích hợp chức năng Plug & Play.
Bạn sẽ có thể điều khiển TV này không chỉ bằng điều khiển từ xa thông thường mà ngay cả với điện thoại thông minh.

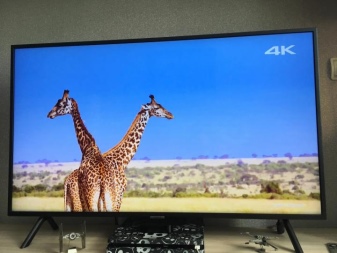
Hướng dẫn từng bước để kết nối
Để biến TV của bạn thành màn hình máy tính, bạn nên bắt đầu bằng cách mua mô hình tối ưu. Để sử dụng thường xuyên và đa dạng tốt hơn là sử dụng kiểu máy có đường chéo từ 26 đến 27 inch, cũng như độ phân giải trong khoảng từ 1920x1080 đến 2560x1440. Có một số cách để thực hiện "chuyển đổi", cả có dây và không dây. Nếu bạn có cáp, TV sẽ được kết hợp với thiết bị hệ thống qua VGA, DVI hoặc HDMI. Phương pháp không dây là tạo mạng cục bộ hoặc kết nối Wi-Fi trực tiếp. Cũng có thể sử dụng các bộ điều hợp đặc biệt.
Kết nối cáp HDMI thường được chọn để tạo ra video chất lượng cao và âm thanh rõ ràng. Để thực hiện, cần phải có đầu nối tương ứng trên cả TV và card màn hình PC. Khi đầu cắm đầu tiên của cáp được cắm vào đầu nối máy tính và đầu cắm thứ hai vào cổng TV, hãy nhấn nút Đầu vào trên điều khiển từ xa, sau đó kích hoạt HDMI làm nguồn chính. Nếu mọi thứ được thực hiện chính xác, màn hình sẽ nhấp nháy một chút và sau đó màn hình của máy tính được kết nối sẽ xuất hiện trên đó. Trong trường hợp có bất kỳ lỗi hiển thị nào, bạn sẽ cần phải điều chỉnh màn hình cho phù hợp.


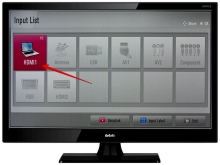
Để thực hiện việc này, bạn chỉ cần nhấp chuột phải vào bất kỳ đoạn trống nào của màn hình nền, đợi menu xuất hiện và thực hiện theo chuỗi "Thuộc tính - Tham số". Nhấn nút "Nâng cao" sẽ cho phép bạn chọn độ phân giải cần thiết - theo quy luật, mức tối đa được đặt. Tab "Cài đặt màn hình" cho phép bạn đặt màn hình TV làm màn hình chính và màn hình máy tính bổ sung. Nếu tivi không truyền âm thanh thì bạn cần nhấp chuột phải vào hình chiếc loa trên thanh thông báo... Chuyển đến menu "Thiết bị phát lại", sau đó bạn sẽ phải chọn TV của mình trong danh sách thiết bị được kết nối, sau đó nhấp chuột phải vào nó và xác nhận "Sử dụng làm mặc định".
Kết nối qua VGA và DVI "Hoa tulip" được thực hiện theo một sơ đồ tương tự. Để tạo kết nối VGA, bạn sẽ cần một cáp thích hợp. Thông thường, đầu dây đầu tiên được cắm vào đầu nối tương ứng trên cạc đồ họa và đầu dây thứ hai vào cổng trên TV. Bạn cũng có thể sử dụng cáp DVI-VGA nếu có nhu cầu kết nối đồng thời màn hình thông thường và TV với thiết bị hệ thống. Sẽ thuận tiện hơn khi kết nối một máy tính lớn bằng cáp DVI, có thể cung cấp đường truyền chất lượng cao.
Cần phải nói thêm rằng ngoài cáp VGA hoặc DVI, bạn sẽ cần phải mua một cáp âm thanh đặc biệt được trang bị đầu cắm 3.5 tiêu chuẩn.


Sau khi cắm các đầu cáp vào giắc cắm thích hợp trên TV và máy tính của bạn và cắm cáp âm thanh vào đầu ra được đánh dấu “Audio-In”, bạn cần bật máy tính và TV. Trong menu TV, VGA hoặc DVI được chọn làm nguồn tín hiệu chính. Điều này có thể được thực hiện bằng cách nhấn nút Đầu vào trên điều khiển từ xa.
TV, ban đầu được trang bị mô-đun Wi-Fi, thậm chí có thể được kết nối với điện thoại thông minh. Do đó, cách dễ nhất là kết nối cả máy tính cá nhân và TV với mạng gia đình bằng bộ định tuyến. Nếu TV không có mô-đun tích hợp, thì bạn phải mua thêm bộ điều hợp. Tuy nhiên, bạn có thể đồng bộ hóa cả hai thiết bị mà không cần nó, nhờ công nghệ Intel WiDi và Miracast. Để kết nối WiDi thành công, PC phải có hệ điều hành cũ hơn Windows 7 và chương trình Hiển thị không dây Intel được tải xuống. Tuy nhiên, các mẫu hiện đại thường được bán với hỗ trợ Miracast tích hợp sẵn.
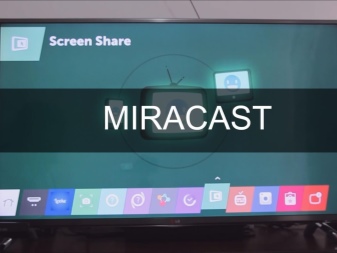

Trước hết, công nghệ cần thiết được kích hoạt trên TV - WiDi hoặc Miracast. Thông thường, chức năng này được kích hoạt ban đầu, nhưng nếu không, bạn sẽ cần sử dụng chức năng "Screen Mirroring". Hơn nữa, trong trường hợp của WiDi, tiện ích Intel Wirelles Display được cài đặt trên máy tính. Sau khi mở nó, bạn nên chạy lệnh "Màn hình không dây", lệnh này cho phép bạn tạo kết nối.
Trong quá trình kết nối, chương trình cũng sẽ yêu cầu bạn quay mã bảo mật, mã này sẽ xuất hiện trên màn hình TV. Nếu chúng ta đang nói về Miracast, thì thanh Charms sẽ cần được hiển thị trên màn hình nền. Chuyển đến phần "Thiết bị", bạn cần nhấp vào "Máy chiếu", sau đó khởi động chức năng "Thêm màn hình không dây".
Kết nối máy tính và TV của bạn qua mạng cục bộ sẽ yêu cầu phần mềm đặc biệt. Trước hết, người dùng sẽ cần tải xuống và cấu hình máy chủ DLNA, việc này có thể được thực hiện bằng một chương trình được cấp phép có tên "Home Media Server". Sau khi cài đặt phần mềm, bạn cần thay đổi một số cài đặt và kết nối TV với thiết bị hệ thống bằng cáp LAN.
Tốt hơn là tắt TV trước khi bắt đầu thiết lập.
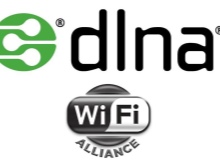


Sau đó, phần mềm khởi động trên máy tính. Sau khi mở phần "Cài đặt", bạn cần chuyển đến tab "Thiết bị", sau đó bắt đầu tìm kiếm bằng cách nhấp vào nút. Sau khi hoàn tất quá trình quét, chương trình sẽ hiển thị tất cả các thiết bị có sẵn, từ danh sách mà bạn cần tìm TV của mình. Nhấp vào tên kiểu máy của nó sẽ xác nhận kết nối với máy chủ phương tiện. Tiếp theo, người dùng sẽ cần mở lại mục "Cài đặt" và chuyển đến mục "Tài nguyên phương tiện".
Nhấp vào nút "Thêm" và chọn các thư mục cần thiết trên ổ cứng sẽ tạo quyền truy cập vào chúng từ phía TV. Cách dễ nhất để làm điều này là chọn tất cả các ổ đĩa cục bộ trong thư mục Máy tính của tôi. Khi tất cả các tệp cần thiết có sẵn để xem trên màn hình TV, bạn có thể bắt đầu quét bằng cách nhấp vào nút "OK".
Quá trình cấu hình kết thúc bằng cách mở máy chủ media, chỉ cần nhấp vào nút "Start" trong menu chính của chương trình này là đủ.
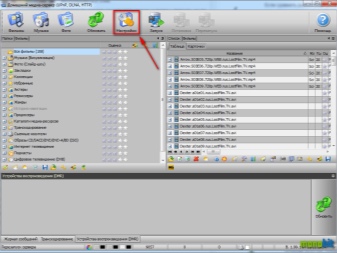
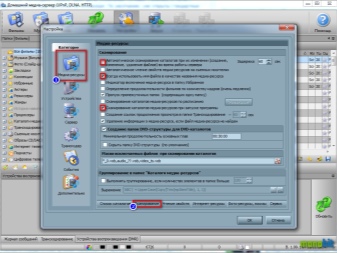
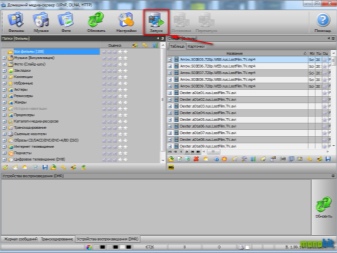
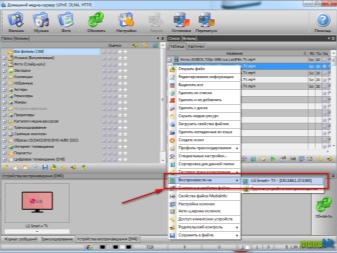
Điều quan trọng cần nói thêm là tốt hơn hết bạn nên ngắt kết nối cả hai thiết bị trước khi thực hiện kết nối bảo mật.... Chỉ sau khi cáp được lắp vào, bạn mới có thể khởi động TV và chọn chế độ kết nối bằng nút Nguồn hoặc Đầu vào. Đầu nối được chọn trên điều khiển từ xa phải khớp với đầu nối mà dây được kết nối. Loại cáp được xác định bởi các đầu nối và cổng nào nằm ở mặt sau của máy tính. Sau khi xác định thêm loại đầu nối trong TV, bạn sẽ có thể hiểu loại cáp nào là cần thiết. Đánh dấu tín hiệu đầu vào trên TV sẽ cho phép bạn định cấu hình chính xác thiết bị này.
Để điều chỉnh hình ảnh trên màn hình TV, bạn có thể thử nhấn phím Hiển thị. Phím này thường được kích hoạt bằng cách nhấn thêm phím Fn.Ngoài ra, đôi khi bản thân từ Hiển thị bị thiếu và thay vào đó là một hình ảnh tương ứng. Trong Windows 7, nhấn Windows + P sẽ xuất hiện menu Dự án. Phần này cho phép bạn chọn chế độ hiển thị cần thiết cho nội dung của màn hình nền. Ngoài ra, ở bất kỳ phiên bản nào, bạn cũng có thể nhấp chuột phải vào vùng trống trên màn hình và hiển thị menu "Độ phân giải màn hình" hoặc "Thuộc tính".
Phần Nhiều Màn hình cho phép bạn chọn hình ảnh sẽ hiển thị như thế nào trên màn hình TV.

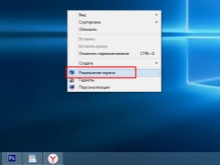
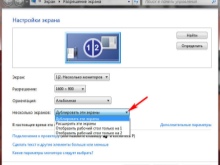
Để biết thông tin về cách kết nối TV với máy tính thay vì màn hình, hãy xem video sau.













Nhận xét đã được gửi thành công.