Làm thế nào để kết nối máy tính xách tay với TV qua Wi-Fi?

Ngày nay, trong hầu hết các gia đình, bạn có thể tìm thấy một máy tính hoặc máy tính xách tay khá mạnh, cũng như TV màn hình phẳng có hỗ trợ Smart TV hoặc hộp giải mã dựa trên Android. Xem xét rằng màn hình của những chiếc TV như vậy có đường chéo từ 32 đến 65 inch trở lên, bạn thường muốn xem phim từ máy tính của mình trên TV. Chúng ta hãy thử tìm cách kết nối máy tính xách tay với TV qua Wi-Fi và xem xét các tính năng kỹ thuật của quy trình này.

Nó dùng để làm gì?
Trước hết, như đã đề cập, xem phim trên màn hình TV với một đường chéo lớn hơn, tất nhiên sẽ thú vị hơn nhiều. Và bất kỳ video nào trên màn hình như vậy sẽ trông đẹp hơn và nhiều màu sắc hơn so với màn hình máy tính. Và nếu chúng ta đang nói về nội dung có độ phân giải 4K, thì do một số lượng lớn các mẫu TV có độ phân giải như vậy, chúng ta sẽ có thể thưởng thức nó một cách trọn vẹn nhất.
Xem ảnh gia đình và hình ảnh cũng sẽ có liên quan cho các thiết bị như vậy. Và bạn có thể truyền hình ảnh từ máy tính xách tay sang TV chỉ trong một vài cú nhấp chuột. Ngoài ra, đôi khi TV đi kèm với loa thực sự tuyệt vời mang lại âm thanh tuyệt vời. Vì vậy, hãy kết nối máy tính xách tay với TV của bạn qua Wi-Fi để chuyển nhạc - ý tưởng không tồi.

Các phương thức kết nối
Nếu chúng ta nói về các phương thức kết nối, thì chúng phân biệt:
- có dây;
- không dây.
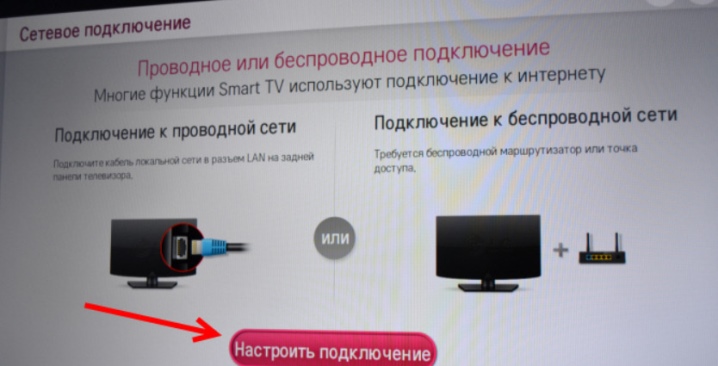
Nhưng ngày nay ít người chọn phương pháp kết nối có dây, vì ngày nay ít người muốn mày mò với các loại dây, adapter và bộ điều hợp.
Và thông thường, việc thiết lập với các phương thức kết nối như vậy mất rất nhiều thời gian và đầy khó khăn. Vì lý do này, kết nối không dây ngày nay phù hợp hơn nhiều, bởi vì nó giúp kết nối máy tính xách tay với TV mà không cần dây cáp một cách tương đối nhanh chóng và dễ dàng. Có khá nhiều khả năng để tạo kết nối không dây giữa máy tính xách tay và TV qua Wi-Fi. Nhưng chúng ta sẽ xem xét 3 trong số những thứ phổ biến nhất:
- qua WiDi;
- thông qua DLNA;
- sử dụng một chương trình đặc biệt.


Qua DLNA
Cách đầu tiên, giúp hiển thị hình ảnh từ máy tính xách tay trên màn hình TV, là thông qua DLNA. Để kết nối máy tính xách tay và TV qua Wi-Fi theo cách này, trước tiên bạn phải liên kết chúng trong cùng một mạng... Hầu hết các mẫu TV hiện đại đều có hỗ trợ công nghệ được gọi là Wi-Fi Direct. Nhờ đó, thậm chí không cần kết nối cả hai thiết bị với cùng một bộ định tuyến, vì TV tự động tạo mạng riêng của mình. Tất cả những gì còn lại là kết nối máy tính xách tay với nó.

Bây giờ chúng ta hãy nói chuyện trực tiếp về hiển thị hình ảnh từ máy tính xách tay lên màn hình TV... Để làm điều này, trước tiên bạn cần phải cấu hình Máy chủ DLNA... Có nghĩa là, trong khuôn khổ của mạng này, chúng ta cần mở quyền truy cập vào các thư mục với các tệp mà chúng ta quan tâm. Sau đó, chúng tôi kết nối với mạng gia đình và bạn có thể thấy rằng thư mục "Video" và "Nhạc" đã có sẵn trên TV. Các thư mục này sẽ tự động có sẵn cho các thiết bị khác trong mạng trên hệ điều hành Windows 7 và Windows 10.

Nếu bạn cần mở quyền truy cập vào bất kỳ thư mục nào khác, bạn có thể thực hiện việc này trong tab "Truy cập", có thể tìm thấy trong mục "Thuộc tính" của mỗi thư mục.
Ở đó bạn cần phải chọn mục "Thiết lập nâng cao", trong đó bạn có thể thấy trường "Chia sẻ".Chúng tôi đánh dấu vào phía trước nó, sau đó nhấp vào nút "Ok" để thư mục hiển thị trên TV.
Bạn có thể đồng bộ hóa PC và TV của mình nhanh hơn một chút nếu sử dụng File Explorer. Trong menu của nó, bạn sẽ cần chọn một phần có tên "Mạng". Sau đó, trên màn hình sẽ xuất hiện một thông báo có nội dung "Network Discovery". Bạn cần nhấp vào nó, sau đó một trợ lý sẽ xuất hiện trên màn hình. Để điều chỉnh đồng bộ hóa việc truyền hình ảnh trùng lặp của máy tính với TV, bạn nên làm theo các khuyến nghị của nó sẽ được hiển thị trên màn hình.

Sau khi DLNA được cấu hình, bạn nên lấy điều khiển từ xa của TV để kiểm tra các kết nối loại bên ngoài hiện có. Sau khi DLNA được kích hoạt, bạn nên chọn nội dung bạn muốn phát. Để thực hiện việc này, hãy nhấp chuột phải vào biểu tượng tệp, trong menu ngữ cảnh xuất hiện, hãy chọn mục "Phát trên ..." và nhấp vào tên TV của bạn.
Với cách đơn giản như vậy, bạn có thể kết nối laptop với TV qua Wi-Fi nhờ kết nối DLNA. Điều duy nhất cần biết về phát lại là Định dạng MKV hiếm khi được hỗ trợ ngay cả ở các mẫu TV hiện đại, đó là lý do tại sao một tệp như vậy cần được chuyển đổi sang định dạng khác trước khi phát lại.
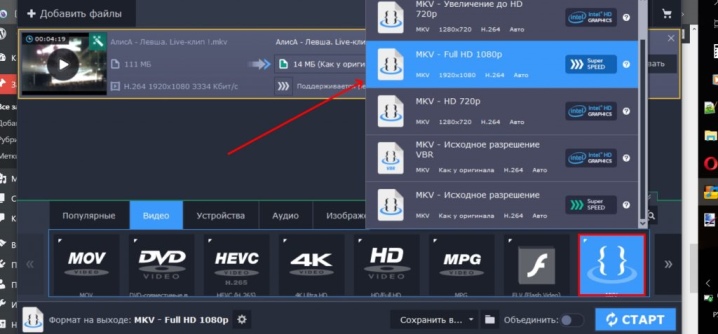
Qua WiDi
Một phương pháp khác cho phép bạn kết nối máy tính xách tay với TV được gọi là WiDi Miracast. Bản chất của công nghệ này sẽ khác với công nghệ DLNA, bao gồm cái gọi là Các thư mục "Chia sẻ" và thiết lập quyền truy cập được chia sẻ vào chúng... WiDi cho phép sao chép hình ảnh từ màn hình máy tính xách tay trên TV. Đó là, trên thực tế, chúng ta có trước mặt chúng ta một hình chiếu của hình ảnh. Việc thực hiện giải pháp này cũng dựa trên việc sử dụng công nghệ Wi-Fi. Một số người dùng gọi nó là Miracast.

Phương thức kết nối này có một số tính năng công nghệ. Điểm mấu chốt là một máy tính xách tay có thể sử dụng công nghệ này nếu nó đáp ứng 3 tiêu chí:
- nó có bộ điều hợp Wi-Fi;
- nó được trang bị một card màn hình loại rời;
- bộ xử lý trung tâm được cài đặt trong nó phải do Intel sản xuất.
Và một số nhà sản xuất làm điều đó để máy tính xách tay có thể được kết nối với TV qua Wi-Fi chỉ bằng công nghệ này. Ví dụ, công ty Samsung của Hàn Quốc làm điều này.

Trước khi bắt đầu thiết lập kết nối, trước tiên bạn phải tải xuống trình điều khiển cho máy tính xách tay để hiển thị không dây... Chúng có thể được tìm thấy trên trang web chính thức của Intel. Bạn cũng nên đảm bảo rằng kiểu TV của bạn tương thích với WiDi. Các thiết bị cũ hơn không thể tự hào về việc hỗ trợ công nghệ này, đó là lý do tại sao người dùng thường phải mua bộ điều hợp đặc biệt. Nói chung, điểm này cũng cần được làm rõ.

Tuy nhiên, nếu cả máy tính xách tay và TV đều hỗ trợ WiDi, thì bạn có thể tiến hành thiết lập nó. Thuật toán sẽ như sau:
- chúng tôi vào menu chính của TV;
- chuyển đến phần "Mạng";
- chọn và nhấp vào mục có tên "Miracast / Intel's WiDi";
- bây giờ bạn cần di chuyển cần gạt để bật cài đặt này;
- chúng tôi nhập chương trình Hiển thị Không dây Intel trên máy tính xách tay, chương trình này chịu trách nhiệm đồng bộ hóa không dây với thiết bị truyền hình;
- màn hình sẽ hiển thị danh sách các thiết bị có sẵn để kết nối;
- bây giờ bạn cần nhấp vào nút "Kết nối", nằm bên cạnh tên của TV.

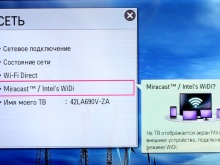
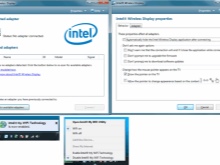
Trong một số trường hợp, có thể yêu cầu mã PIN bổ sung. Thông thường các kết hợp của anh ấy là 0000 hoặc 1111.
Để hoàn tất thiết lập công nghệ WiDi, bạn cần nhấp vào mục có tên "Bùa" và nhập phần thích hợp. Ở đây chúng tôi tìm thấy mục "Thiết bị", và sau đó là máy chiếu. Thêm màn hình TV của bạn tại đây. Nếu vì lý do nào đó mà thiết bị được yêu cầu không có ở đây, thì bạn cần cài đặt trình điều khiển mới nhất cho mô-đun Wi-Fi. Bằng cách đơn giản này, bạn có thể kết nối máy tính xách tay và TV.
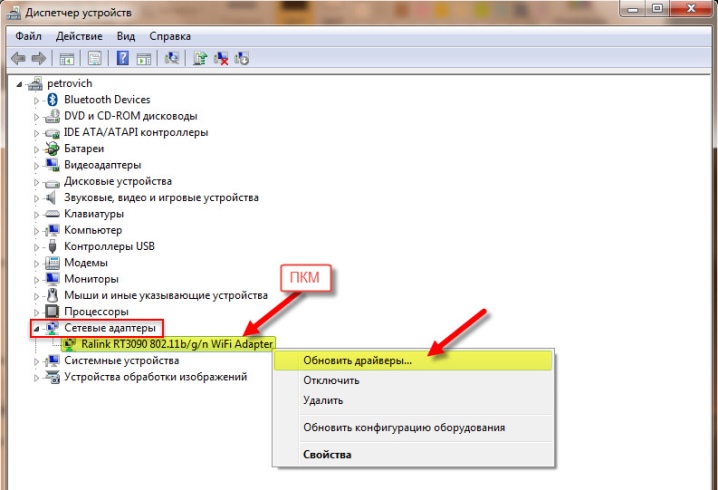
Với sự trợ giúp của phần mềm đặc biệt
Cần lưu ý rằng cũng có phần mềm đặc biệt giúp bạn có thể kết hợp các thiết bị và điều khiển TV từ máy tính xách tay. Đây là cái gọi là máy chủ gia đình, giúp bạn có thể tạo kết nối Wi-Fi của các thiết bị được đề cập. Ưu điểm chính của giải pháp này là tính linh hoạt của nó.
Trước tiên, bạn cần tải xuống phần mềm đã chọn, cài đặt và chạy nó. Sau đó, bạn sẽ có thể xem danh sách các thiết bị có sẵn để kết nối. Bạn cần tìm TV của mình trong đó. Sau đó, chương trình sẽ cung cấp cho TV quyền truy cập vào các thư mục media tiêu chuẩn trên máy tính xách tay. Và bằng cách nhấp vào dấu cộng màu xanh lá cây, bạn có thể "chia sẻ" một số tệp để chúng có sẵn để phát lại trên TV.
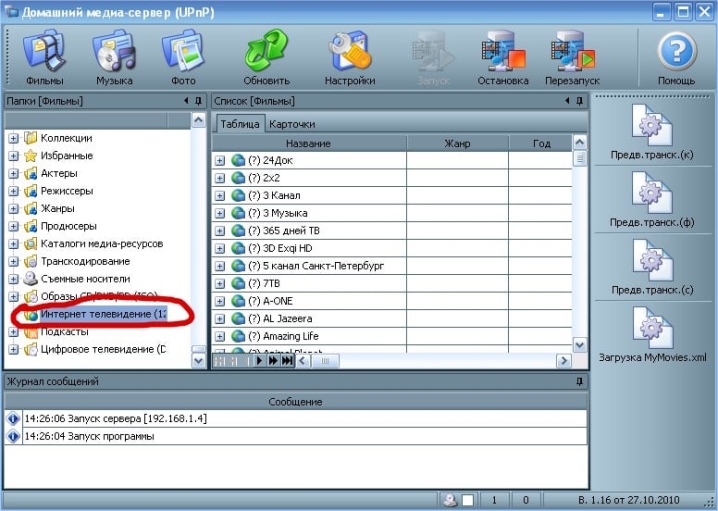
Bây giờ tôi muốn nói về một số chương trình phổ biến nhất thuộc loại này. Một trong số đó là chương trình có tên Trình quản lý Chia sẻ. Nó chỉ phù hợp với những người dùng có TV Samsung. Phần mềm này là một giải pháp cho các mô hình hỗ trợ công nghệ DLNA. Hướng dẫn sử dụng chương trình này như sau:
- TV và máy tính xách tay phải được kết nối với cùng một mạng Wi-Fi;
- sau đó bạn cần tải xuống chương trình và khởi chạy nó;
- mở nó và tìm một phần mềm tương tự của Windows Explorer;
- tìm thư mục bạn muốn chơi;
- kéo các tệp cần thiết sang phía bên phải của cửa sổ;
- bấm vào mục "Chia sẻ", sau đó chọn cụm từ "Đặt chính sách thiết bị";
- bây giờ bạn cần khởi chạy danh sách với các thiết bị có sẵn và nhấn nút OK;
- trong phạm vi công cộng, bạn sẽ tìm thấy mục "Trạng thái đã thay đổi";
- khi cập nhật xảy ra, bạn cần phải xem các nguồn tín hiệu trên TV;
- trong menu tương ứng, nhấp vào Trình quản lý Chia sẻ và tìm Thư mục Chia sẻ;
- sau đó bạn sẽ có thể xem các tệp cũng như các thư mục cần thiết.
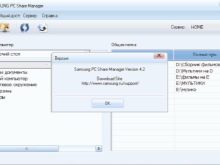
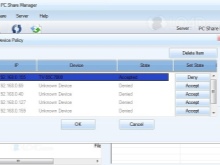
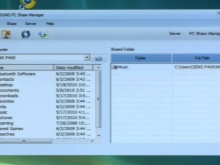
Một chương trình đáng được quan tâm khác được gọi là Serviio. Nó miễn phí và được thiết kế để tạo kênh DLNA.
Nó cực kỳ dễ sử dụng và ngay cả người dùng thiếu kinh nghiệm cũng có thể làm được.
Trong số các tính năng của phần mềm này là:
- thư viện với các tập tin được cập nhật tự động;
- bạn có thể chỉ cần tạo một mạng gia đình;
- có thể phát trực tuyến video trên nhiều loại thiết bị.
Đúng, chương trình này đưa ra các yêu cầu nhất định đối với máy tính xách tay:
- RAM trong đó phải có ít nhất 512 megabyte;
- ổ cứng phải có 150 MB dung lượng trống để cài đặt;
- thiết bị phải chạy Linux, OSX hoặc Windows.
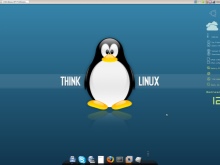


Bộ điều hợp cho các mô hình cũ hơn
Cân nhắc xem có thể gửi hình ảnh đến TV hay không, ở đâu Như vậy thường không có Wi-Fi. Câu hỏi này khiến hầu hết mọi chủ nhân của một chiếc TV cũ đều lo lắng, bởi vì các mẫu TV có Wi-Fi không hề rẻ, và không phải ai cũng muốn mua TV mới. Nhưng ở đây cần hiểu rằng nếu không có mô-đun đặc biệt trên TV thì vẫn có thể kết nối với máy tính xách tay qua Wi-Fi. Nếu TV của bạn đã hơn 5 năm tuổi, thì bạn cần mua các thiết bị bổ sung, để tạo kết nối được đề cập trong bài báo.
Đây là những bộ điều hợp đặc biệt thường được cắm vào cổng loại HDMI.


Nếu chúng ta nói về các thiết bị như vậy, thì chúng tồn tại 4 loại:
- bộ chuyển đổi loại Miracast;
- Máy tính mini Android;
- Google Chromecast;
- Gậy tính toán.
Mỗi loại bộ điều hợp này có thể được kết nối với kiểu TV không quá cũ và sẽ cho phép bạn kết nối máy tính xách tay bằng Wi-Fi.




Các vấn đề có thể xảy ra
Phải nói rằng có một số vấn đề thường gặp khi tạo kiểu kết nối này, và bạn cần phải lưu ý về chúng. Các sự cố kết nối phổ biến nhất là:
- TV chỉ đơn giản là không nhìn thấy máy tính xách tay;
- TV không kết nối Internet.
Chúng ta hãy cố gắng tìm ra lý do của những vấn đề như vậy là gì.... Nếu TV không nhìn thấy máy tính xách tay, thì có thể do một số lý do.
- Máy tính xách tay chỉ đơn giản là không đáp ứng các yêu cầu cần thiết về đồng bộ hóa qua Wi-Fi. Điều thường xảy ra là người dùng đang sử dụng máy tính xách tay không có ít nhất quy trình Intel thế hệ thứ 3.
- Ngoài ra, bạn nên kiểm tra xem laptop có phần mềm Intel Wireless Display hay không.
- Kiểu TV có thể không hỗ trợ kết nối WiDi.
- Nếu không gặp sự cố nào ở trên nhưng vẫn không có đồng bộ hóa, bạn nên cố gắng cập nhật trình điều khiển trên Wi-Fi lên phiên bản mới nhất.
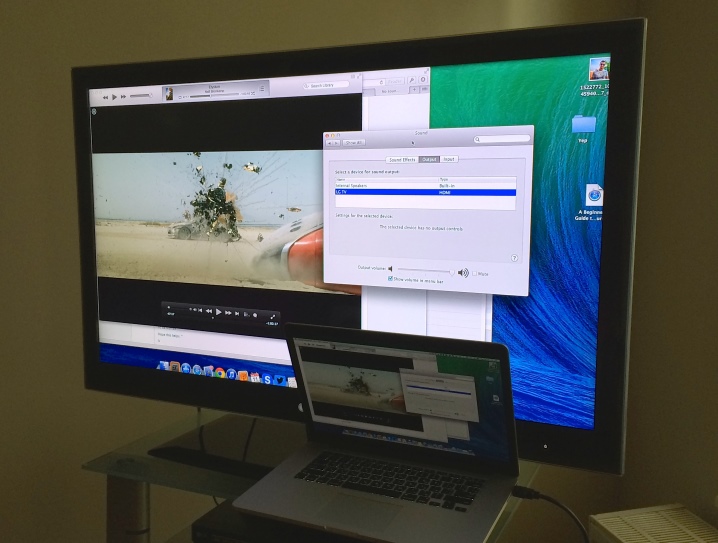
Nếu chúng ta nói về vấn đề thứ hai, thì tập hợp các biện pháp để khắc phục tình hình sẽ như sau.
- Bạn có thể thử đặt cài đặt Smart TV theo cách thủ công. Trước đó, bạn nên vào chế độ cài đặt bộ định tuyến và đặt lại DHCP. Sau đó, trong menu TV, bạn cần đặt địa chỉ IP và IP của cổng vào theo cách thủ công. Ngoài ra, bạn sẽ phải nhập thủ công cả máy chủ DNS và mặt nạ mạng con. Điều này thường giải quyết được vấn đề.
- Bạn cũng có thể kiểm tra cài đặt bộ định tuyến và tự nhập địa chỉ MAC riêng cho tất cả các thiết bị được kết nối với TV.
- Ngoài ra, tất cả các thiết bị có thể được khởi động lại. Trước tiên, bạn cần tắt bộ định tuyến và TV trong vài phút, sau khi bật lại, hãy thực hiện cài đặt.
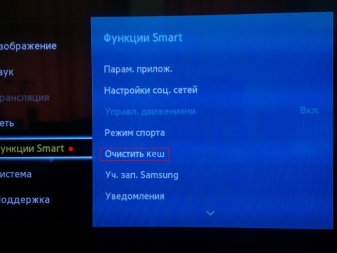
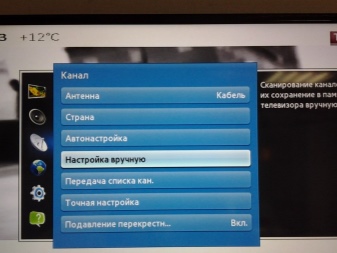
Thông thường, nguyên nhân của các vấn đề là sự hiện diện tầm thường của nhiễu tín hiệu dưới dạng một số loại đồ nội thất hoặc tường làm bằng bê tông.
Ở đây bạn chỉ có thể giảm khoảng cách giữa các thiết bị và, nếu có thể, hãy đảm bảo rằng không có nhiễu. Điều này sẽ giúp tín hiệu tốt hơn và ổn định hơn.
Khi kiểm tra, bạn nên chú ý đến kết nối của TV với bộ định tuyến, cũng như bộ định tuyến với Internet.
Nếu các vấn đề được quan sát thấy ở đâu đó giữa TV và bộ định tuyến, sau đó đặt lại cài đặt, chỉ định các thuộc tính của bộ định tuyến, sau đó đặt để lưu kết nối và sau đó kiểm tra nó là đủ. Nếu như vấn đề là giữa bộ định tuyến và kết nối internet, thì bạn nên liên hệ với nhà cung cấp, vì không có giải pháp nào khác mang lại kết quả.

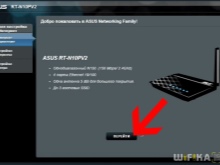

Đây là những vấn đề chính có thể phát sinh theo thời gian khi kết nối máy tính xách tay với TV bằng Wi-Fi. Nhưng trong phần lớn các trường hợp, người dùng chỉ đơn giản là không quan sát thấy bất cứ điều gì như thế này. Đây thực sự là một định dạng kết nối rất tiện lợi để xem các tập tin trên màn hình TV lớn hoặc để chơi game.
Nói chung, cần phải nói rằng Kết nối máy tính xách tay với TV là một quá trình không quá phức tạp, người dùng không quá rành về công nghệ cũng có thể dễ dàng thực hiện được. Điều duy nhất cần lưu ý là khi kết nối, bạn nên hiểu rõ khả năng của TV và máy tính xách tay của mình để đảm bảo rằng chúng hỗ trợ kỹ thuật cho khả năng tạo kết nối có tính chất được đề cập.

Cách kết nối không dây máy tính xách tay với Smart TV, xem bên dưới.













Nhận xét đã được gửi thành công.