Làm cách nào để kết nối máy tính của tôi với TV bằng cáp?

Công nghệ hiện đại được thiết kế theo cách thuận tiện để ghép nối chúng với nhau để đạt được những cơ hội mới. Bằng cách kết nối máy tính với TV, người dùng có thể xem nội dung video trên màn hình lớn và sử dụng các chức năng khác. Có nhiều khả năng đồng bộ hóa thiết bị. Chúng ta hãy xem xét kỹ hơn cách kết nối máy tính với TV qua cáp.
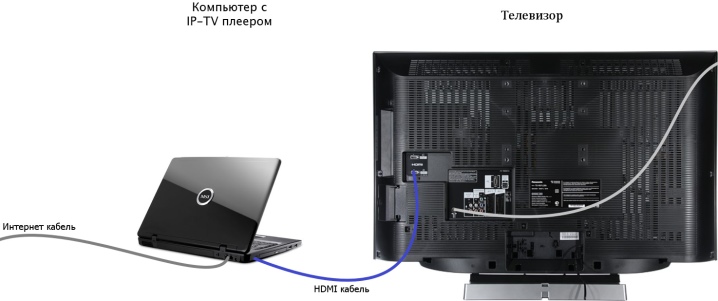
Nó dùng để làm gì?
Bộ thu TV hoạt động như một màn hình khi ghép nối máy tính (hoặc máy tính xách tay) và TV. Người dùng có thể tổ chức một rạp chiếu phim cá nhân tại nhàđặc biệt nếu bạn vẫn kết nối loa. Xem phim, chương trình truyền hình, phim hoạt hình và các video khác trên màn hình lớn mang đến cho bạn những cảm xúc hoàn toàn khác so với xem trên màn hình PC nhỏ. Đây là một lựa chọn tuyệt vời để dành thời gian cho gia đình hoặc một nhóm bạn bè của bạn. TV có thể được thay thế cho một màn hình bị hỏng cho đến khi việc sửa chữa hoàn tất hoặc mua thiết bị mới.
Có lẽ, sau khi kết nối lần đầu tiên, người dùng sẽ đánh giá cao lợi ích của màn hình lớn và sẽ sử dụng nó thường xuyên hơn.

Bằng cách kết nối kỹ thuật, bạn có thể biến một chiếc PC bình thường thành một máy chơi game tiện lợi cho cả gia đình... Nếu kích thước và chất lượng của màn hình không cho phép bạn đánh giá đầy đủ trò chơi, bạn có thể tăng niềm vui của trò chơi với sự trợ giúp của TV hiện đại. Nên chạy các trò chơi có độ chi tiết cao và đồ họa xuất sắc thông qua màn hình có độ phân giải rộng. Hãy nhớ rằng kết nối TV sẽ không cải thiện hiệu suất của máy tính của bạn. Xem ảnh và bản trình bày tại nhà trên màn hình lớn - một trò tiêu khiển tuyệt vời trong vòng tay của những người thân yêu. Nó sẽ làm sáng và bổ sung cho buổi tối bình thường của bạn.

Làm thế nào để kết nối?
Có một số cách để kết nối máy tính với TV của bạn. Mỗi người dùng chọn tùy chọn thoải mái nhất cho mình từ tất cả những gì có thể. Để kết nối PC và bộ thu TV cáp đặc biệt được sử dụng... Trước khi đồng bộ hóa thiết bị, bạn cần nghiên cứu kỹ lưỡng sự hiện diện của các đầu nối.

Qua HDMI
Lựa chọn thiết thực, tiện lợi và được sử dụng rộng rãi nhất cho công nghệ kết nối - sử dụng cổng và cáp HDMI... Các chuyên gia khuyến cáo không nên tiết kiệm trên cáp, vì chất lượng hình ảnh và âm thanh được truyền tải sẽ phụ thuộc vào nó. Định dạng này duy trì độ bão hòa hình ảnh và âm thanh rõ ràng nhất có thể. Tính năng chính của tùy chọn này là cả hình ảnh và tín hiệu âm thanh đều được truyền qua cổng HDMI. Chỉ những mẫu TV hiện đại mới được trang bị cổng kết nối cần thiết và ngay cả khi nó không có trên PC, vẫn có thể đồng bộ hóa.

Nếu máy tính của bạn chỉ có cổng VGA hoặc DVI, bạn cần sử dụng bộ chuyển đổi đặc biệt mà bạn có thể mua ở bất kỳ cửa hàng điện tử nào. Nó đi kèm với một cáp 3,5-3,5 mm để truyền âm thanh. Có thể lựa chọn cáp HDMI từ các loại khác nhau. Trong hầu hết các trường hợp, các tùy chọn Tốc độ cao và Tiêu chuẩn được sử dụng.... Sự khác biệt giữa chúng nằm ở chất lượng truyền tải hình ảnh và âm thanh.
- Standart... Với sự trợ giúp của cáp này, bạn có thể phát video và tài liệu ảnh với phần mở rộng là 1080i hoặc 720p. Tùy chọn này có giá cả phải chăng hơn.
- Tốc độ cao... Tùy chọn thứ hai sẽ tốn nhiều tiền hơn, nhưng thông qua đó, bạn có thể truyền tín hiệu ở độ phân giải rộng, bao gồm cả 4K. Nếu bạn định xem video 3D, thì chiếc cáp này là không thể thiếu.


Và bạn cũng cần chú ý đến độ dài. Chỉ số tối ưu là 5 mét.Nó khá đủ để kết nối thoải mái, không cần sử dụng bộ lặp và làm giảm chất lượng hình ảnh.
Khi chọn cáp dài hơn bạn chắc chắn phải chú ý đến các đặc tính kỹ thuật của nó... Trong trường hợp này, dây phải được trang bị bộ lặp sẽ cải thiện tín hiệu. Nếu không, hình ảnh sẽ bị nhiễu và tín hiệu âm thanh có thể biến mất không liên tục.

Khi đồng bộ hóa TV và máy tính xách tay được trang bị cổng micro-HDM, bạn phải mua cáp có định dạng này hoặc sử dụng bộ chuyển đổi để kết nối. Quá trình kết nối bao gồm một số bước.
- Đầu tiên bạn cần tắt thiết bị đang sử dụng. Nếu cả hai thiết bị đều được trang bị cổng HDMI, bạn chỉ cần kết nối chúng bằng cáp thích hợp. Khi sử dụng bộ điều hợp, hãy cắm cáp HDMI từ TV vào cổng bộ điều hợp OUTPUT và kết nối cáp từ PC với giắc INPUT.
- Nếu cần thêm dây cho đầu ra âm thanh, đồng bộ hóa được thực hiện bằng cáp 3,5 mm. Chúng được kết nối với loa máy tính và bộ chuyển đổi kết nối với TV.
- Khi ghép nối vật lý hoàn tất, bạn cần bật kỹ thuật lên. Sử dụng điều khiển từ xa, mở menu TV, chọn "Kết nối" và tìm HDMI-PC trong danh sách mở ra. Nếu mọi thứ được thực hiện chính xác, hình ảnh từ màn hình máy tính sẽ được nhân đôi trên màn hình máy thu TV.
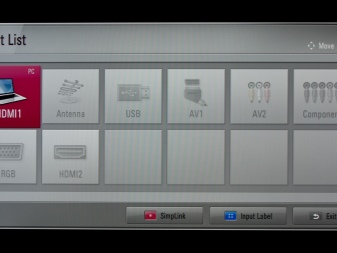
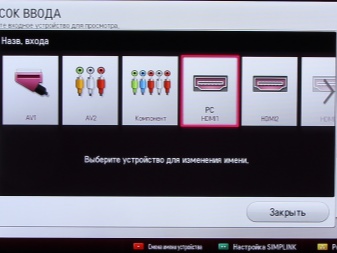
Qua VGA
Mặc dù thực tế là tùy chọn này được coi là lỗi thời, nó vẫn tiếp tục được sử dụng bởi một số người dùng. Hầu hết tất cả các TV đều được trang bị cổng kết nối này, nhưng nó thường được tìm thấy trên máy tính. Nếu có cổng VGA trên thiết bị PC và TV, cách ghép nối này là thuận tiện và đơn giản nhất. Nhược điểm chính của việc sử dụng cổng VGA là chất lượng hình ảnh kém. Độ phân giải được hỗ trợ tối đa chỉ là 1360x768 pixel, vì vậy bạn sẽ không thể xem phim ở định dạng hiện đại. Và cũng sử dụng phương pháp ghép nối này, bạn không thể truyền tín hiệu âm thanh. Khi sử dụng cáp VGA, âm thanh sẽ được phát qua loa kết nối với máy tính.

Quá trình ghép nối được thực hiện như sau:
- Nếu bạn sử dụng máy tính cố định được trang bị đầu nối VGA, theo quy luật, màn hình đã được kết nối với màn hình thông qua cổng này;
- ngắt kết nối cáp khỏi màn hình và kết nối nó với máy tính;
- nếu đơn vị hệ thống có một đầu nối bổ sung, hãy sử dụng nó để đồng bộ hóa;
- mở menu cài đặt TV và chọn kiểu kết nối VGA-PC mới, sau đó hình ảnh từ màn hình sẽ xuất hiện trên màn hình TV.
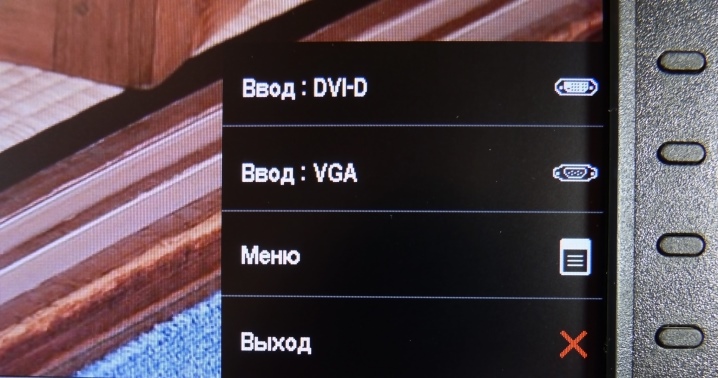
Qua DVI
Bạn cũng có thể chọn định dạng DVI để kết nối thiết bị. Tùy chọn này, giống như HDMI, có thể truyền video ở độ phân giải rộng (1980x1080 pixel). Trong trường hợp này, DVI chỉ truyền hình ảnh mà không truyền âm thanh. Đầu nối bắt buộc hiếm khi được tìm thấy trên TV, vì vậy bạn cần cáp DVI-HDMI... Chi phí của một dây như vậy là khá phải chăng (khoảng 200-300 rúp) do thực tế là cả hai định dạng trên đều sử dụng một thuật toán mã hóa giống hệt nhau. Hơn nữa, chúng có thể tiếp xúc và tương thích về điện.
Đồng bộ hóa giống như khi sử dụng cáp HDMI. Nó xảy ra như sau:
- thiết bị phải được tắt;
- kết nối cáp với thiết bị giao phối bằng cách lắp cáp vào các đầu nối cần thiết;
- bật PC và TV của bạn;
- mở menu của bộ thu TV, khởi chạy mục SOURCE hoặc OUTPUT và chọn DVI-PC.
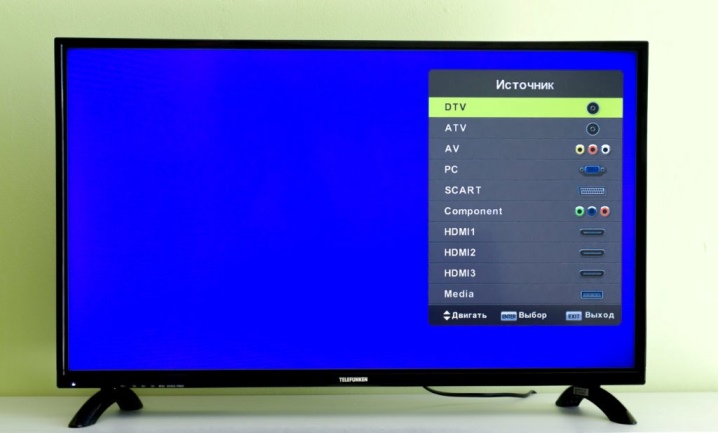
Qua mạng LAN
Ngoài các tùy chọn được trình bày ở trên, bạn có thể kết nối thiết bị bằng Internet không dây. Tín hiệu Wi-Fi được phát qua bộ định tuyến qua cáp LAN... Để kết nối, bạn cần có cáp mạng và các đầu nối cần thiết. Và bạn cũng sẽ cần cài đặt một máy chủ đa phương tiện. Công việc được thực hiện theo sơ đồ sau:
- TV được kết nối với bộ định tuyến bằng cáp mạng và đầu nối LAN; sau đó, bạn cần cài đặt một máy chủ media: bạn có thể tải xuống chương trình cần thiết trên Internet, nó nằm trong miền công cộng (tiện ích Home Media Server đang được yêu cầu rất nhiều);
- sau đó bạn cần vào cài đặt tiện ích và chọn TV;
- bước tiếp theo là đánh dấu các phần trên máy tính mà bạn muốn xem trên màn hình lớn;
- chạy phần mềm;
- bật đầu thu TV, vào phần thông số rồi đến phần "Nguồn"; TV sẽ tải xuống danh sách trong đó chương trình xem tệp từ PC sẽ xuất hiện;
- bạn có thể kết nối thiết bị mà không cần sử dụng bộ định tuyến, trực tiếp thông qua các đầu nối LAN - chỉ cần cắm một đầu của cáp vào TV và đầu kia vào máy tính; khi ghép nối một thiết bị hệ thống, bạn cần tìm cổng mong muốn trên bảng điều khiển phía sau; trên máy tính xách tay, đầu nối nằm ở bên cạnh.

Quan trọng! Nếu bạn quyết định sử dụng một trong hai tùy chọn trên để ghép nối, bạn cần đặt các cài đặt mạng cần thiết trên TV - DHCP.
Các tùy chọn kết nối bổ sung có thể được sử dụng.
- Bạn có thể kết nối kiểu TV đã lỗi thời với PC nếu sử dụng cáp composite ("hoa tulip"). Phương pháp này không được khuyến khích do chất lượng hình ảnh không đủ cao, nhưng trong một số trường hợp, nó có thể là lựa chọn khả dụng duy nhất.
- Một cáp thành phần có cấu hình tương tự. Sự khác biệt đặc trưng của nó là 5 "hoa tulip" màu thay vì ba màu tiêu chuẩn.

Các vấn đề có thể xảy ra
Không có âm thanh khi kết nối qua HDMI
Khi ghép nối thiết bị qua cổng HDMI có thể có vấn đề với việc truyền âm thanh... Trong hầu hết các trường hợp, vấn đề là do cài đặt máy tính không chính xác. Bạn cần thiết lập các thông số cần thiết mà không cần ngắt kết nối cáp. Quy trình thiết lập từng bước cho hệ điều hành Windows như sau:
- vào phần cài đặt âm thanh trên máy tính của bạn, đối với điều này, bạn cần tìm biểu tượng ở dạng loa hoặc loa; nó nằm ở góc bên phải của thanh tác vụ;
- nhấp chuột phải vào nó và trong menu mở ra, chọn mục "Thiết bị phát lại" (nó cũng có thể được gọi là "Thông số âm thanh");
- sau đó một cửa sổ với danh sách các thiết bị được kết nối sẽ xuất hiện trên màn hình; bạn cần chọn một TV trong danh sách, nó sẽ được hiển thị theo tên thương hiệu;
- nhấp chuột phải vào nó một lần và chọn "Sử dụng thiết bị này làm mặc định";
- xác nhận các hành động bằng cách nhấp vào tùy chọn "OK" và đóng tab.
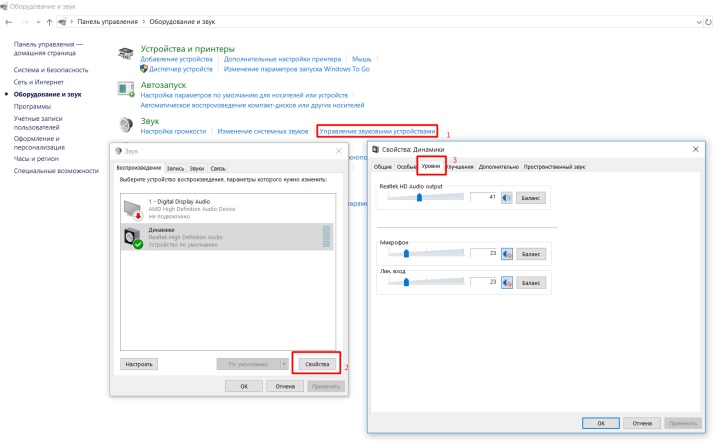
Để khắc phục sự cố trên MacOS, bạn cần thực hiện như sau:
- ở góc trên bên trái, tìm biểu tượng quả táo có thương hiệu; mục mong muốn là "Cài đặt hệ thống";
- tham số tiếp theo là "Âm thanh";
- sau đó bạn cần mở tab "Đầu ra" và tìm TV cần kết nối với máy tính;
- nhấp vào tên của bộ thu TV một lần và sau đó đóng cài đặt; hệ thống sẽ tự thực hiện phần còn lại của các hành động.
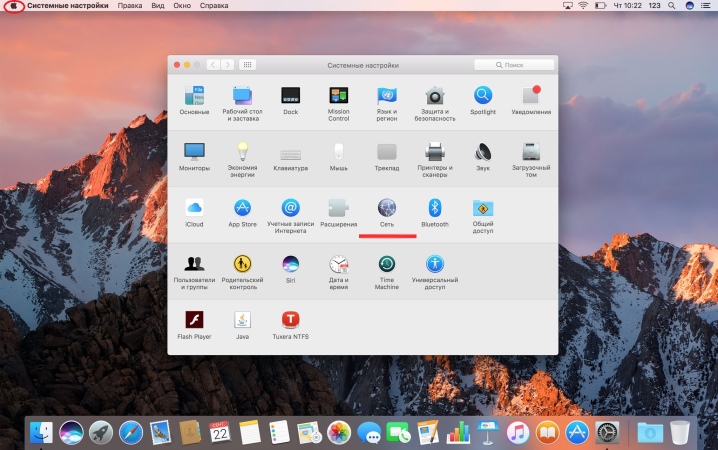
Sự cho phép
Một vấn đề phổ biến khác mà người dùng thường gặp phải là độ phân giải màn hình sai. Trong trường hợp này, hình ảnh sẽ bị cắt hoặc không đủ rõ ràng. Hãy xem xét giải pháp cho vấn đề trên phiên bản thứ mười của Windows:
- Trong menu Bắt đầu, bạn cần tìm biểu tượng hình bánh răng.
- Tiếp theo, chuyển đến phần "Màn hình".
- Trong thanh tìm kiếm, bạn cần nhập từ "Độ phân giải" để nhanh chóng tìm thấy các cài đặt cần thiết; khi nhấp vào tab "Thay đổi độ phân giải màn hình" và chọn các tùy chọn cần thiết.
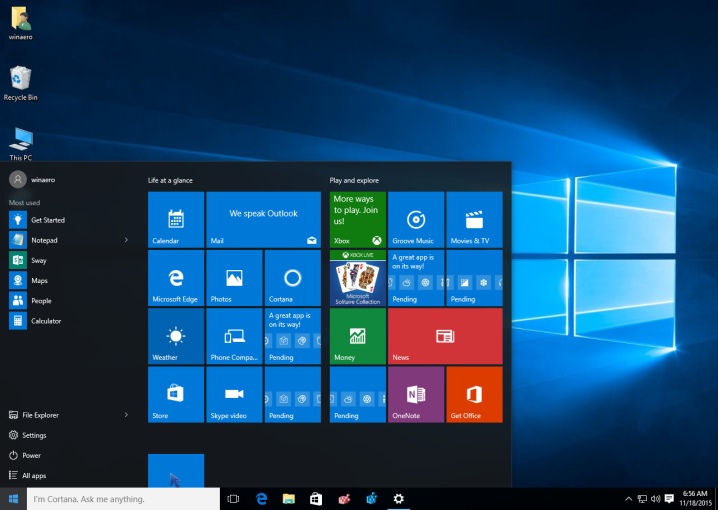
- Đối với người dùng Windows 7, công việc được thực hiện như sau:
- Nhấp chuột phải vào bất kỳ không gian trống nào trên màn hình.
- Bước tiếp theo là "Cá nhân hóa".
- Sau đó, bạn cần chọn tab "Màn hình" và "Cài đặt độ phân giải màn hình".
- Bạn cần hoàn thành công việc bằng cách nhấn nút "OK".
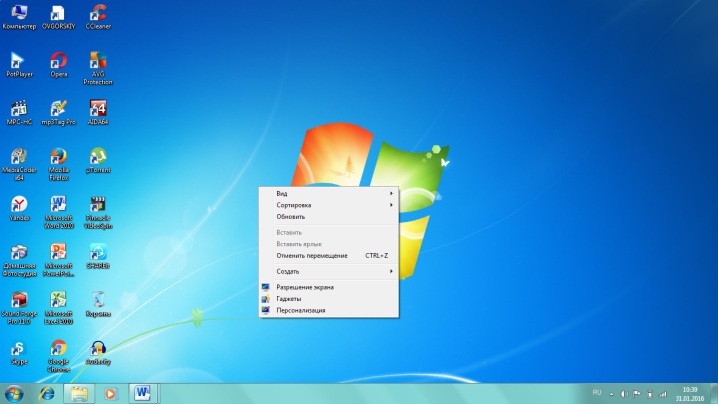
Đối với chủ sở hữu hệ điều hành MacOS, việc thiết lập được thực hiện như sau:
- đầu tiên bạn cần truy cập phần "Cài đặt Hệ thống" và chọn tùy chọn "Màn hình";
- tất cả các màn hình được kết nối sẽ được hiển thị trong cửa sổ mở ra; theo quy định, đầu thu TV sẽ được hiển thị là "Màn hình 2";
- bạn cần nhấp vào nó và sau đó chọn độ phân giải cần thiết.
Cách kết nối máy tính với TV, xem bên dưới.













Nhận xét đã được gửi thành công.