Làm cách nào để đặt máy in mặc định của tôi?

Rất thường trong các văn phòng, một số máy in có thể được kết nối với một máy tính cùng một lúc. Người dùng, để in trên một số tệp nhất định, phải vào menu "in tệp" mỗi lần. Các bước này tốn nhiều thời gian và dễ thực hiện - bạn chỉ cần cài đặt máy in mặc định trên máy tính của mình.
Cài đặt thế nào?
Hầu hết các máy tính chạy trên hệ điều hành Windows, vì vậy các hướng dẫn được cung cấp cho kỹ thuật cụ thể này. Vì thế, có một số bước cụ thể bạn phải thực hiện để đặt máy in của mình làm mặc định.
- Nhấp vào nút "Bắt đầu", đi tới trình đơn "Cài đặt" và chọn ở đó một tab có tên "Bảng điều khiển". Ngay cả đối với một người dùng PC mới làm quen, không có gì khó khăn trong các thao tác này.
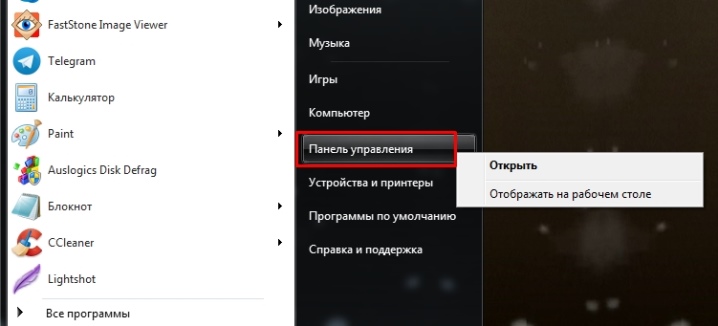
- Trong "Pa-nen Điều khiển", chọn mục có tên "Máy in và Fax".
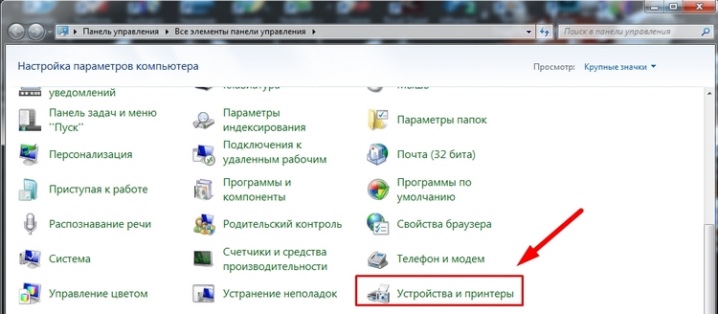
- Ở đó bạn cần chọn máy in mong muốn, nhấp vào nó bằng chuột và đánh dấu vào hộp kiểm "Sử dụng làm mặc định".

Sau khi thực hiện các thao tác, việc in từ máy tính này sẽ được xuất riêng tới máy in đã chọn.
Nếu máy tính đang chạy Windows 7 thì bạn cũng cần thực hiện các bước này. Sự khác biệt duy nhất là tên của các tab ở đây có thể khác nhau. Vì vậy, trong phần "Phần cứng và Âm thanh", bạn cần tìm một tab có tên "Xem thiết bị và máy in".
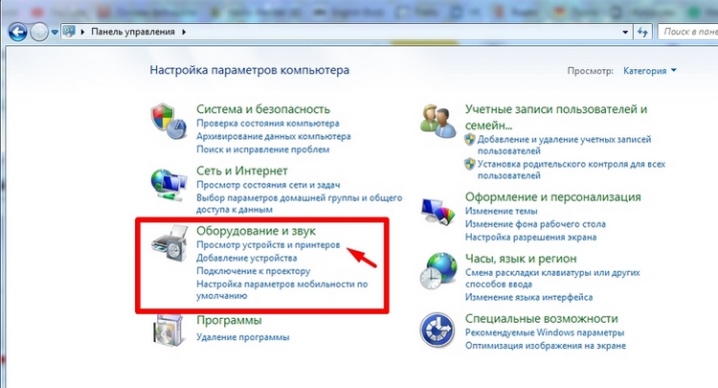
Ở đó bạn cần chọn tab "Máy in" và đặt hộp kiểm tương ứng "Sử dụng làm mặc định" trên đó.
Trong hệ điều hành Windows 10 tương đối mới, bạn cũng có thể đặt máy in làm hệ điều hành chính.
- Trong phần Tùy chọn, có tab Máy in & Máy quét. Ở đó, bạn cần chọn kiểu máy in mong muốn, sau đó nhấp vào "Quản lý".
- Trong cửa sổ mở ra, bạn cần chọn "Sử dụng theo mặc định".
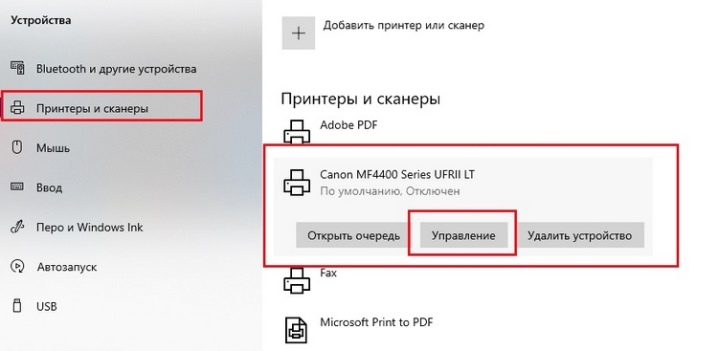
Cũng không có gì phức tạp. Bạn sẽ chỉ mất 2-3 phút để khởi động máy in.
Làm thế nào để thay đổi?
Nếu một máy in mặc định đã được cài đặt trên máy tính cá nhân, bạn cũng có thể thay đổi nó nếu cần. Để thực hiện việc này, bạn cần vào menu điều khiển bằng các phương pháp trên, bỏ chọn hộp kiểm "Sử dụng làm mặc định" từ máy in đã chọn và cài đặt nó trên thiết bị mong muốn.
Thay đổi thiết bị in này sang thiết bị in khác không khó. Toàn bộ quy trình sẽ không quá 5 phút, ngay cả đối với người mới bắt đầu. Cần nhớ rằng chỉ có một máy in có thể làm máy in chính cho một máy tính.


Thay đổi thiết bị in thường được yêu cầu khi các thiết bị in đen trắng và in màu được kết nối với máy tính. Nếu phải thay đổi máy in liên tục, thì tốt hơn hết bạn nên chọn một máy in mỗi lần thay vì đặt 2 thiết bị mặc định nhiều lần trong ngày.
Các vấn đề có thể xảy ra
Đôi khi không thể đặt máy in mặc định trên một số máy tính. Đồng thời, bản thân kỹ thuật khi thử cũng đưa ra lỗi 0x00000709 mà người dùng không thể hiểu được.

Do đó, in cũng không được xuất ra máy in này.
Vấn đề này có thể được giải quyết trong một vài bước đơn giản.
- Thông qua nút "Bắt đầu", chuyển đến tab "Chạy".
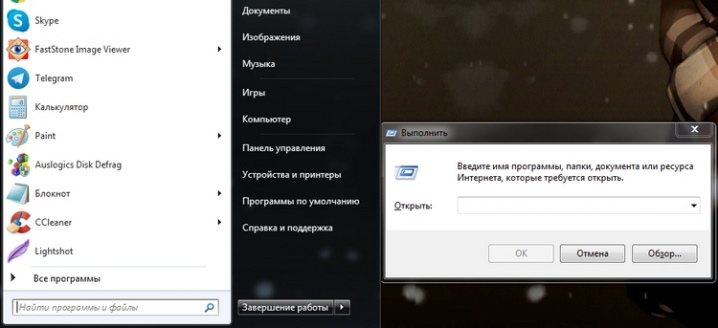
- Tiếp theo, bạn cần nhập lệnh Regedit. Trình chỉnh sửa Windows sẽ được gọi.
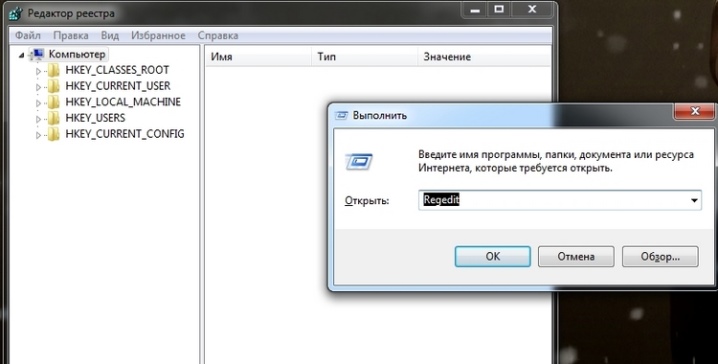
- Trong cửa sổ mở ra, bạn sẽ cần tìm cái gọi là nhánh người dùng hiện tại Hkey, nằm trong bảng điều khiển ở phía bên trái.
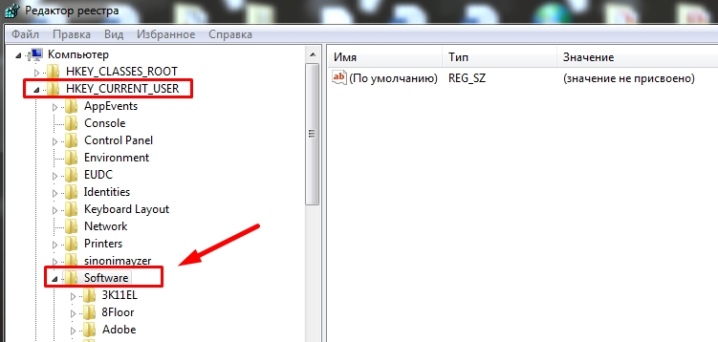
- Sau đó, bạn cần nhấp vào tab có tên Phần mềm, sau đó là Microsoft và sau đó là Windows NT.
Sau khi thực hiện xong các bước, bạn cần chuyển đến tab CurrentVersion, sau đó tìm Windows ở đó.
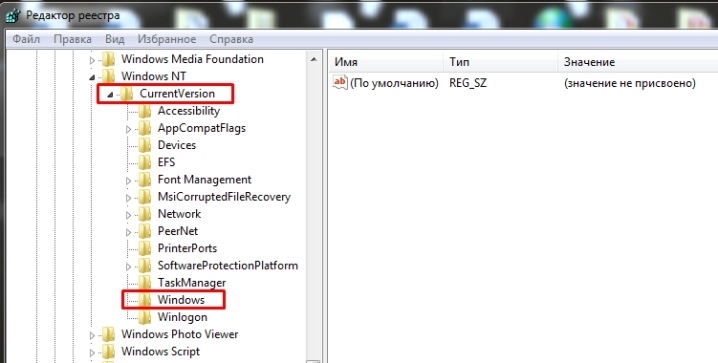
Bây giờ bạn cần chuyển sự chú ý của mình sang các cửa sổ đang mở ở bên phải. Ở đó bạn cần tìm một tham số có tên Thiết bị.Nó phải chứa tên của máy in hiện được chọn theo mặc định. Tham số này phải được xóa bằng cách sử dụng phím Delete.
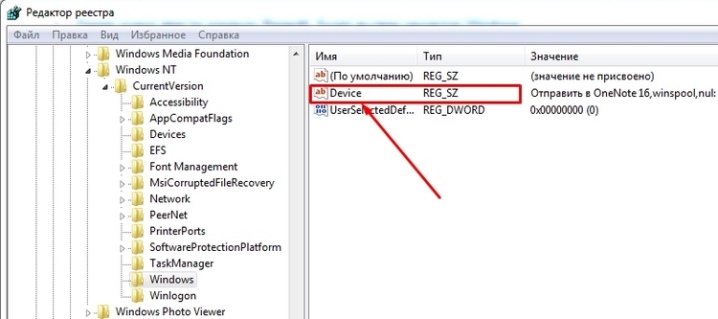
Máy tính sau đó sẽ cần khởi động lại tiêu chuẩn. Nó cập nhật cài đặt đăng ký. Tiếp theo, người dùng cần chuyển đến tab "Thiết bị và Máy in" và bằng một trong các phương pháp đã biết, chọn máy tính mặc định.
Đây không phải là lý do duy nhất khiến máy tính có thể từ chối đặt thiết bị đã chọn làm thiết bị chính. Vì thế, sự cố có thể xảy ra do các tính năng khác.
- Không có trình điều khiển nào được cài đặt trên máy tính đã chọn. Trong trường hợp này, máy tính có thể không đưa thiết bị vào danh sách các thiết bị có sẵn. Giải pháp cho vấn đề rất đơn giản: bạn cần cài đặt trình điều khiển. Thiết bị sẽ được hiển thị trong danh sách những cái có sẵn. Tất cả những gì còn lại trên đó là chọn hộp kiểm "Mặc định".


- Thiết bị in không được kết nối với mạng hoặc không hoạt động bình thường. Đôi khi lý do không truy cập được không nằm ở máy tính, mà là ở chính thiết bị. Để khắc phục tình trạng này, bạn cần kiểm tra kết nối chính xác của thiết bị in, sau đó thử thực hiện lần khác để đặt máy in làm thiết bị chính.
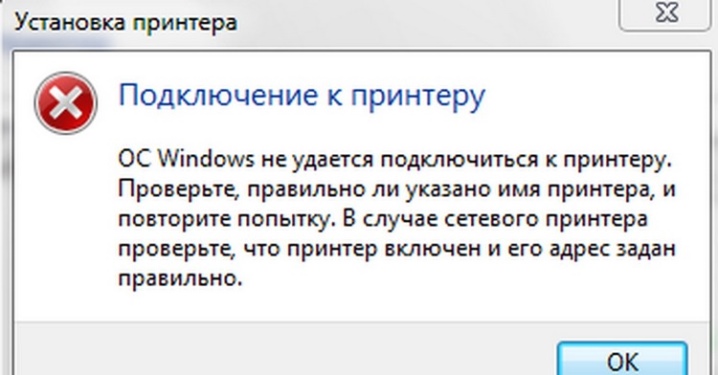
- Máy in được kết nối đúng cách nhưng bị lỗi. Có thể trong trường hợp này người dùng đặt mặc định nhưng trên đó vẫn không in được. Đến đây bạn hẳn đã hiểu lý do thiết bị in không hoạt động được.
Nếu bạn không thể xác định độc lập và loại bỏ nguyên nhân của vấn đề, bạn nên liên hệ với một chuyên gia trong lĩnh vực này. Đôi khi nó xảy ra rằng kỹ thuật chỉ đơn giản là không tương thích với nhau.
Bằng cách làm theo các bước đơn giản sau, bạn có thể loại bỏ các bước không cần thiết của việc liên tục chọn một máy in khi bạn cần in một số thông tin. Điều này sẽ giúp giảm đáng kể thời gian in tài liệu, mọi thông tin sẽ được hiển thị trên cùng một thiết bị in.
Để biết chi tiết về cách đặt máy in mặc định, hãy xem video bên dưới.













Nhận xét đã được gửi thành công.