Làm cách nào để cài đặt máy in trên máy tính mà không cần đĩa cài đặt?

Ngày nay, thật khó để tưởng tượng cuộc sống của bạn không có công nghệ, với sự trợ giúp của nhiều loại công việc được đơn giản hóa. Ví dụ như máy tính, máy in từ lâu đã thay thế các bản thảo và là trợ thủ đắc lực không thể thiếu trong công việc của mỗi người hiện đại. Để hai thiết bị này hoạt động tốt, cần thiết lập chính xác kết nối giữa chúng. Để thực hiện việc này, theo quy luật, máy in có một đĩa cài đặt đặc biệt trong bộ, với đĩa này bạn có thể thực hiện thiết lập nhanh chóng, sau đó bạn có thể điều khiển thiết bị in từ máy tính của mình. Nhưng nếu bạn không có một chiếc đĩa như vậy trong tay thì sao? Tôi có thể cài đặt máy in trên máy tính của mình mà không có nó không? Chúng ta hãy cố gắng trả lời những câu hỏi này.
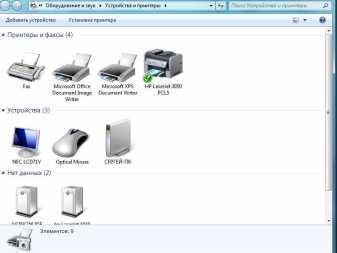
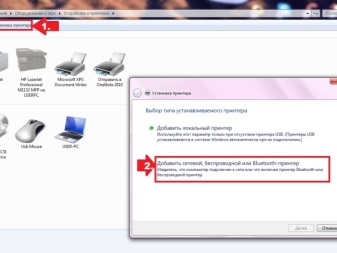
Các tính năng cài đặt
Để hai thiết bị hoạt động cùng nhau, cần có trình điều khiển đặc biệt để đảm bảo giao tiếp của chúng với nhau. Chúng có thể được cài đặt trên máy tính bằng đĩa CD-ROM đặc biệt, thường được đi kèm với thiết bị in. Phương pháp này là nhanh nhất và dễ dàng nhất, vì tất cả các yếu tố cần thiết để cài đặt đều có trong tầm tay.
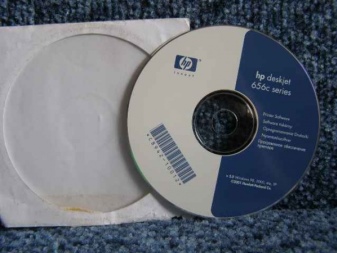
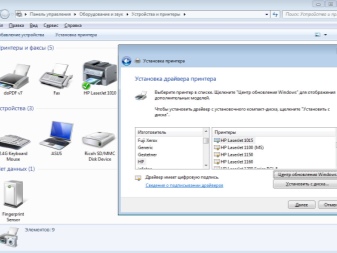
Bạn chỉ cần cho đĩa vào và làm theo hướng dẫn từng bước.
Mọi thứ đều rất rõ ràng ở đây. Nhưng làm cách nào để cài đặt máy in trên máy tính không có đĩa cài?
Trong trường hợp này, bạn cần chọn một trong hai tùy chọn cài đặt có thể có:
- thiết lập giao tiếp giữa hai thiết bị thông qua cáp USB và các chức năng tích hợp của hệ điều hành;
- tải phần mềm đặc biệt.

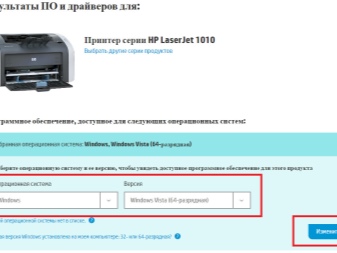
Phương pháp đầu tiên sẽ cho phép cài đặt các trình điều khiển chính trong tương lai gần.
Với sự trợ giúp của họ, việc in và quét tài liệu sẽ trở nên khả dụng. Thật không may, trong trường hợp này, sẽ không thích hợp khi nói về việc thiết lập tài liệu trước khi in, chọn màu và các chức năng nâng cao khác, vì sự hiện diện của các trình điều khiển cơ bản sẽ không giúp bạn có thể thực hiện loại thao tác này.
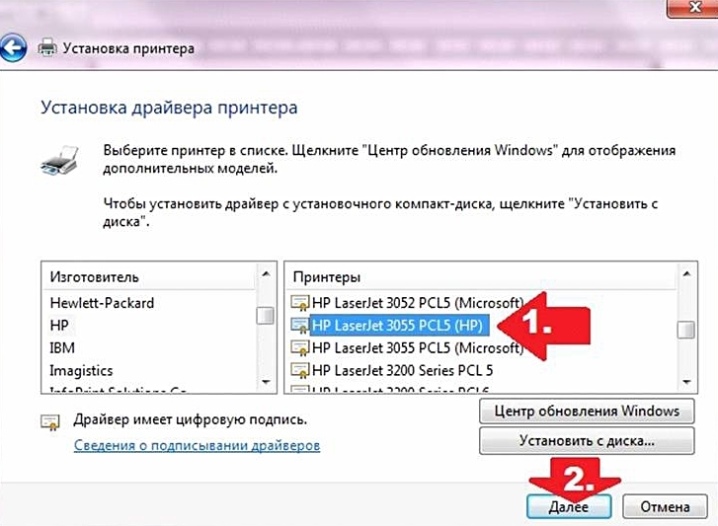
Phương pháp thứ hai tốn thời gian, nhưng trong quá trình cài đặt này, các trình điều khiển được cập nhật sẽ có được sẽ mở ra đầy đủ các khả năng liên quan đến hoạt động của thiết bị in.
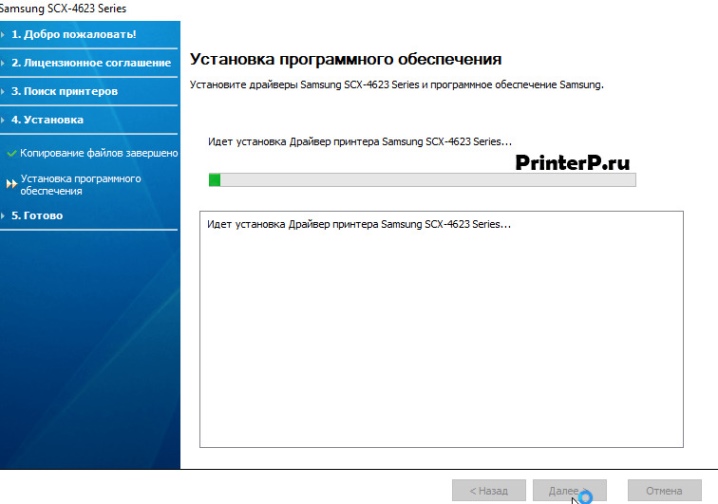
Những con đường
Chúng ta hãy xem xét chi tiết từng cách để kết nối máy in với máy tính mà không cần đĩa.
Cài đặt bằng cáp USB và các chức năng cài sẵn của Windows 8, Windows 10. Khi đã chọn phương pháp giải quyết vấn đề này, cần phải thực hiện một chuỗi các hành động nhất định.
- Kết nối cáp USB với máy tính. Thông thường, trên máy tính xách tay, cổng USB được đặt ở cạnh bên, trên máy tính, ở mặt sau hoặc mặt trước của vỏ máy.
- Nhấn nút nguồn trên bảng điều khiển máy in và đợi cho đến khi thiết bị in sẵn sàng hoạt động. Thông thường, sau khi bật máy tính, một cửa sổ cài đặt thiết bị bổ sung sẽ tự động xuất hiện. Nếu nó xuất hiện, bạn chỉ cần làm theo hướng dẫn sẽ được hiển thị trên màn hình. Nếu nó không có ở đó, bạn nên chuyển sang bước tiếp theo.
- Trên máy tính, mở Bảng điều khiển bằng cách nhấp vào nút "Bắt đầu".
- Tìm tab "Máy in và Máy quét" và nhấp vào tab đó bằng chuột.
- Thêm máy in và máy quét bằng cách nhấp vào tab tương ứng.
- Chọn tên máy in của bạn trong cửa sổ mở ra và nhấp vào nó. Trình hướng dẫn Thêm Máy in xuất hiện. (Nếu không tìm thấy máy in mong muốn trong danh sách thiết bị, bạn phải nhấp vào biểu tượng "Máy in được yêu cầu không có trong danh sách", sau đó chọn tùy chọn tìm kiếm và làm theo hướng dẫn trên màn hình.)
- Tiến hành cài đặt theo hướng dẫn xuất hiện trên màn hình điều khiển. Sau khi hoàn thành các bước này, bạn có thể sử dụng thiết bị in.


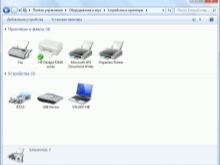
Cài đặt máy in bằng cáp USB trong Mac OS X. Chúng ta hãy xem xét thủ tục cho việc ghép nối như vậy.
- Xác định khả năng tương thích của máy in với Mac OS X. Thật không may, không phải tất cả các máy in đều có thể hoạt động với hệ điều hành này. Để không thực hiện các hành động không cần thiết, trước tiên, bạn nên tìm hiểu loại máy in được kết nối và liệu nó có tương thích với hệ thống này hay không.
- Kiểm tra bộ chuyển đổi USB (nếu cần). Hầu hết các máy tính Mac hiện đại không có cổng kết nối USB tiêu chuẩn. Thay vào đó, bạn có thể tìm thấy USB-C. Trong trường hợp này, cần có bộ chuyển đổi USB sang USB-C để kết nối cáp với máy tính.
- Cắm cáp USB vào máy tính của bạn. (Nếu bạn có bộ điều hợp, trước tiên hãy kết nối nó với cổng USB-C, sau đó kết nối cáp với bộ điều hợp.)
- Nhấn nút nguồn trên máy in.
- Nhấp vào tab "Cài đặt" khi được nhắc làm như vậy. Mac OS X tự động phát hiện máy in và xác định xem bạn có cần định cấu hình máy in hay không. Nếu thiết lập chưa bao giờ được thực hiện, một yêu cầu cài đặt sẽ xuất hiện trên màn hình.
- Thực hiện theo các đơn thuốc liên tiếp theo hướng dẫn. Sau khi thực hiện các thao tác, máy in sẽ sẵn sàng để sử dụng.
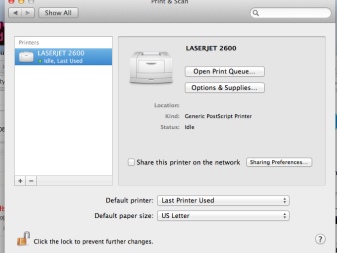
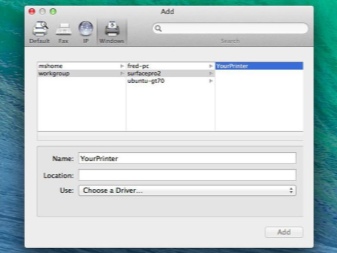
Tải xuống phần mềm bao gồm một số bước.
- Cần nghiên cứu kỹ hướng dẫn cài đặt máy in để tìm và tải phần mềm phù hợp cho thiết bị in.
- Truy cập trang web chính thức của nhà sản xuất máy in.
- Mở tab "Máy in". Thông thường, nó nằm ở đầu trang. Bạn cũng có thể sử dụng thanh tìm kiếm và nhập kiểu máy in của mình bằng cách bỏ qua bước tiếp theo.
- Chọn kiểu máy in được kết nối với máy tính.
- Tìm liên kết tải xuống. Nó được gọi là "Phần mềm". Hoặc theo liên kết trực tiếp - "Tải xuống phần mềm".
- Tải xuống phần mềm bằng cách nhấp đúp vào liên kết. Bắt đầu quá trình tải xuống tệp cài đặt.
- Chờ cho đến khi quá trình tải về máy tính của bạn hoàn tất. Khi được nhắc, bạn sẽ cần chỉ định thư mục mong muốn để lưu tệp đã tải xuống.
- Giải nén kho lưu trữ đã tải xuống bằng tệp cài đặt. Trên máy tính Windows, hãy nhấp đúp vào thư mục lưu trữ và khi được nhắc, hãy chọn thư mục và "Trích xuất tại đây". Trên Mac OS X, nhấp đúp vào một kho lưu trữ sẽ mở nó.
- Nhấp đúp để mở tệp cài đặt. Trên Windows, thư mục được mở bằng cách nhấp vào tệp EXE và trên Mac OS X, bằng cách nhấp vào tệp DMG.
- Làm theo tất cả các đơn thuốc và hướng dẫn xuất hiện trên màn hình điều khiển.
- Kết nối máy in với máy tính và bắt đầu làm việc với nó.
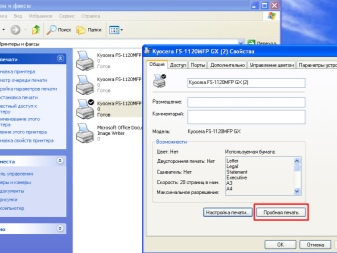
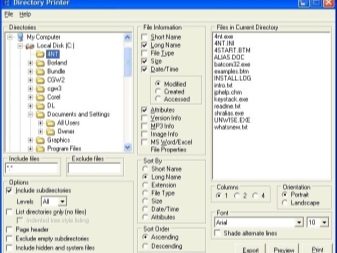
khuyến nghị
Có một số hướng dẫn hữu ích để giúp trả lời các câu hỏi phát sinh khi cài đặt máy in trên máy tính.
- Nếu cáp USB không được cung cấp cùng với máy in, bạn phải mua nó ở bất kỳ cửa hàng phần cứng nào. Để tìm đúng cáp, bạn phải nhập "cáp USB cho (kiểu máy in)" vào hộp tìm kiếm. Nếu máy in của bạn không có cáp USB, bạn phải cài đặt phần mềm theo cách thủ công.
- Hãy chuẩn bị cho thực tế là một số nhà sản xuất gửi đĩa trình điều khiển với một khoản phí. Thông tin chi tiết về điều này có thể được lấy trên trang web của nhà sản xuất.
- Phần mềm máy in chỉ nên được tải xuống và cài đặt từ các trang web đáng tin cậy.

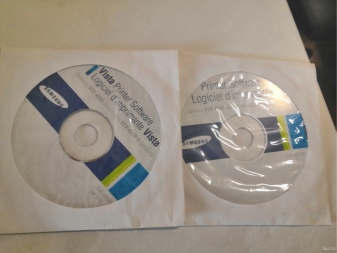
Cách cài đặt máy in trên máy tính không cần đĩa, xem bên dưới.













Nhận xét đã được gửi thành công.