"Máy in bị treo": nó có nghĩa là gì và phải làm gì?

Không sớm thì muộn, mọi chủ sở hữu máy in đều phải đối mặt với các vấn đề về in ấn. Khi thiết bị, trong khi ngoại tuyến, đưa ra một thông báo rằng công việc đã bị tạm dừng, giáo dân nghĩ rằng đã đến lúc phải mua một thiết bị mới. Tuy nhiên, bạn có thể tự khắc phục sự cố bằng cách tìm ra nguyên nhân. Điều này sẽ loại bỏ nhu cầu liên hệ với trung tâm dịch vụ.

Nó có nghĩa là gì?
Nếu máy in đang chạy tạm dừng in và thông báo "Máy in bị tạm dừng", điều này cho thấy có sự cố hoặc trục trặc nhỏ. Trạng thái này xuất hiện trên biểu tượng máy in vì nhiều lý do khác nhau. Ví dụ: điều này có thể do cáp hoặc dây USB bị lỗi. Khi thiết bị không hoạt động, máy tính sẽ tự động đặt máy in ở chế độ tự động. Kỹ thuật viên vào chế độ này theo lệnh của người dùng hoặc một cách độc lập. Nếu sản phẩm bị tạm dừng, các lệnh mới sẽ không được in, nhưng có thể được thêm vào hàng đợi in. Ngoài ra, việc in có thể bị tạm dừng do máy tạm thời bị ngắt kết nối với máy tính. Trong trường hợp này, lý do thiếu kết nối "máy tính-máy in" có thể là:
- làm hỏng dây điện;
- cổng lỏng lẻo phù hợp;
- cúp điện.
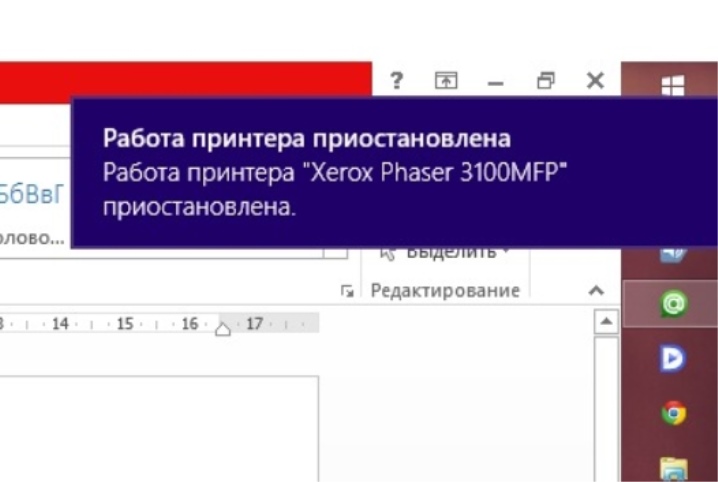
Máy in được kết nối với máy tính qua 2 dây cáp. Một trong số chúng cung cấp năng lượng, cái còn lại được sử dụng để thiết lập giao tiếp phần mềm. Ngoài cáp USB, nó cũng có thể là cáp Ethernet. Kết nối mạng có thể là kết nối Wi-Fi. Các lý do cho việc tạm dừng in có thể do hoạt động của trình điều khiển, trục trặc của bản thân máy in (MFP), cũng như việc lựa chọn các chức năng nhất định trong bảng điều khiển. Đối với trình điều khiển, các vấn đề với chúng có thể là do hệ điều hành được khôi phục gần đây về một điểm khôi phục cụ thể.
Nếu tiện ích được cài đặt muộn hơn, nó sẽ không hoạt động bình thường.
Các nguyên nhân phổ biến nhất là do chính máy in gặp sự cố. (lỗi in ấn, kẹt giấy). Nếu đó là một kỹ thuật mạng, trạng thái bị treo là do lỗi giao tiếp. Việc in có thể tạm dừng nếu thiết bị in hết mực và trạng thái SNMP cho máy in mạng được bật. Trong trường hợp thứ hai, vô hiệu hóa trạng thái là đủ để khắc phục sự cố.


Để làm gì?
Giải pháp cho vấn đề phụ thuộc vào nguyên nhân của nó. Thông thường, kiểm tra cáp USB và dây nguồn là đủ để khôi phục quá trình in sau khi tạm dừng. Nếu dây bị đứt, bạn cần kết nối lại và khởi động lại máy tính. Khi kiểm tra bằng mắt thấy hư hỏng, hãy thay cáp. Sẽ không an toàn khi sử dụng dây bị hỏng.


Mạch đơn giản để trở lại trạng thái làm việc
Thiết bị đang ở chế độ không kiểm soát được phải được đưa về trạng thái làm việc. Nếu kết nối lại với nguồn điện không hữu ích, bạn cần xác định gốc rễ của vấn đề. Để thoát khỏi chế độ ngoại tuyến, bạn cần:
- mở menu "Bắt đầu", mở tab "Thiết bị và Máy in";
- chọn thiết bị in có sẵn trong cửa sổ đang mở;
- gọi menu ngữ cảnh bằng cách nhấp đúp vào biểu tượng;
- trong danh sách thiết bị xuất hiện, bỏ chọn hộp ở phía trước mục "Làm việc tự chủ".
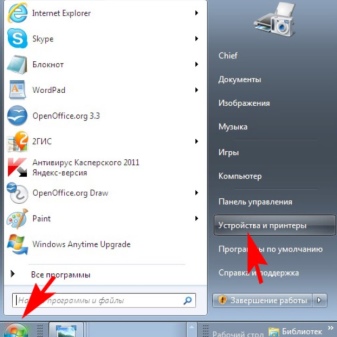
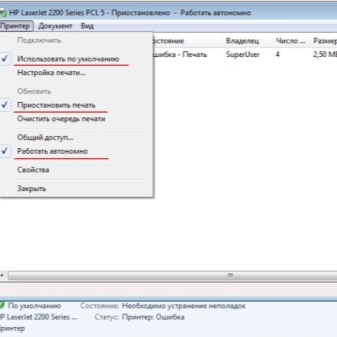
Nếu hành động này không giúp ích, lý do có thể nằm ở các tác vụ bị đóng băng. Một số tài liệu có thể tích lũy trong hàng đợi in. Tạm dừng in xảy ra trong trường hợp chương trình bị treo, lỗi và trục trặc máy in. Nếu máy in mạng tự động ngoại tuyến và cài đặt chính xác, bạn phải tải xuống và cài đặt bản cập nhật hệ điều hành máy chủ.

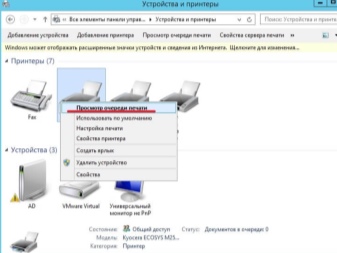
Hủy Tạm dừng In
Để loại bỏ trạng thái và tiếp tục nhập, bạn cần phải hành động theo một kế hoạch nhất định. Trước tiên, bạn cần khởi động phần cứng, nhấp vào menu "Bắt đầu", sau đó đi tới "Thiết bị và Máy in". Sau đó, bạn nên chọn máy in của mình, mở "Xem hàng đợi in". Sau đó, trong cửa sổ máy in đang mở, bạn cần nhập cài đặt và bỏ chọn hộp bên cạnh mục "Tạm dừng in". Sau đó, trạng thái "Sẵn sàng" sẽ xuất hiện trên biểu tượng máy in, được đánh dấu màu xanh lá cây.
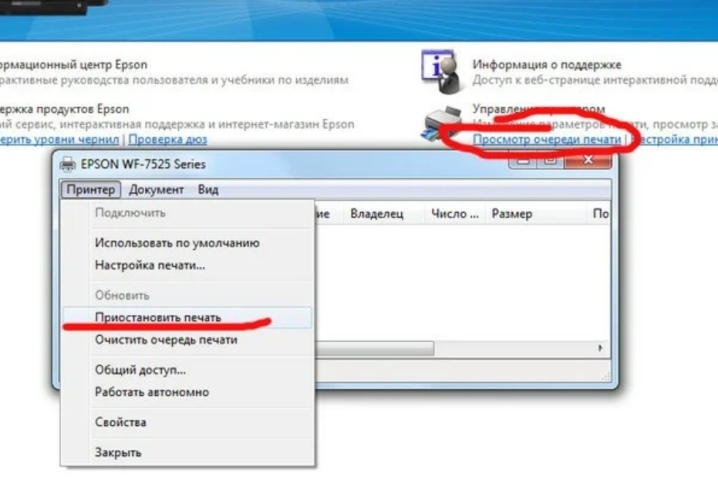
Khôi phục PC công suất thấp
Nếu sự cố được giải quyết, đó là do ứng dụng dừng dịch vụ hoặc do xung đột nội bộ trong khi xử lý tác vụ. Xung đột các sự kiện đặc biệt thường xảy ra đối với các PC công suất thấp sau khi hệ thống của chúng được cập nhật tự động. Trong trường hợp này, bạn cần chẩn đoán, chống phân mảnh và xóa các tệp tạm thời.
Đồng thời, tốt hơn là vô hiệu hóa các dịch vụ không cần thiết trong bộ nhớ có liên quan đến việc xử lý sự kiện. Nếu chống phân mảnh, xóa các tập tin tạm thời không giúp được gì, bạn có thể khôi phục hệ thống về trạng thái xuất xưởng. Bạn cần khởi động lại PC của mình để cập nhật có hiệu lực.
Khi sử dụng máy in mạng và Wi-Fi, bạn cần khởi động lại modem hoặc bộ định tuyến.
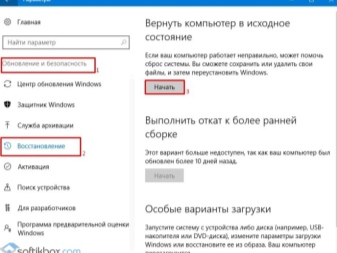
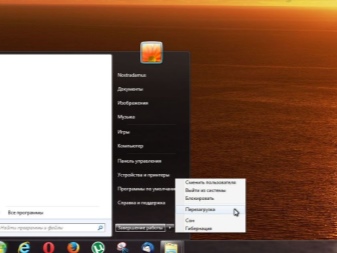
Xóa hàng đợi in
Việc tạm dừng in, liên quan đến việc tắc nghẽn hàng đợi các tài liệu được gửi đến nó, được giải quyết nhanh chóng. Điều này xảy ra trong các trường hợp khác nhau. Ví dụ: khi nhiều chương trình đang mở, cũng như khi nhiều người dùng đang sử dụng máy in mạng cùng một lúc. Để xóa hàng đợi in, điều cần làm là:
- đi đến bảng điều khiển;
- chuyển đến tab "Thiết bị và Máy in";
- chọn một thiết bị có trạng thái "Tạm dừng";
- gọi menu ngữ cảnh bằng nút chuột phải;
- bấm vào dòng chữ "Xem hàng đợi in";
- chọn "Hủy" in tài liệu.
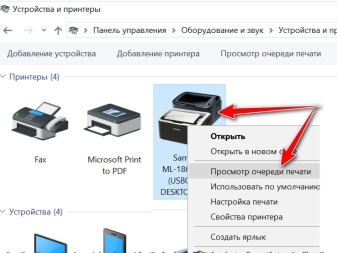
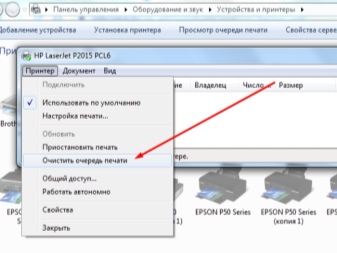
Ngoài ra, trong cửa sổ này, bạn cần chú ý rằng không có dấu kiểm bên cạnh dòng chữ "Tạm dừng in" và "Tạm dừng". Nếu chúng đang đứng, chúng phải được loại bỏ bằng cách nhấp chuột trái. Điều này phải được thực hiện khi máy in được bật. Bạn có thể xóa từng tài liệu một hoặc tất cả cùng một lúc. Sau đó, cửa sổ có tài liệu hoặc ảnh đang xếp hàng chờ in phải được đóng lại.
Trạng thái "Sẵn sàng" xuất hiện trên biểu tượng máy in. Nếu điều này không xảy ra, bạn cần tắt và sau đó bật máy in. Nếu điều này không hữu ích, bạn cần phải cài đặt nó và sau đó cài đặt lại trình điều khiển trên PC. Để không gặp phải lỗi và hỏng hóc trong tương lai khi in tài liệu, ảnh hoặc tệp PDF, bạn cần cài đặt tiện ích được tải xuống từ trang web chính thức. Bạn cũng có thể tải xuống trên các diễn đàn và trang web chuyên đề đặc biệt.


Làm gì nếu xảy ra kẹt giấy?
Sự cố này xảy ra khi sử dụng các trang đã in trước đó để in. Tiết kiệm giấy biến thành kẹt giấy trong khi in. Do đó, việc in tạm dừng và đèn đỏ bật sáng trên bảng điều khiển máy in. Lỗi này không khó sửa. Bạn cần nâng nắp máy in và kéo nhẹ tờ giấy về phía bạn. Không kéo giấy quá mạnh, nếu giấy bị đứt, bạn sẽ phải tháo rời một phần máy in và loại bỏ các phần bị kẹt. Nếu ngay cả một mảnh nhỏ vẫn còn bên trong, máy in có thể ngừng in hoàn toàn.


khuyến nghị
Nếu trong quá trình khắc phục sự cố mà biểu tượng máy in tiếp tục thông báo "Tạm dừng", không thể thay đổi được gì, bạn có thể gỡ cài đặt trình điều khiển và cài đặt lại. Để các thay đổi có hiệu lực, bạn cần khởi động lại PC của mình. Nếu trạng thái tạm dừng xuất hiện trong khi làm việc với máy in mạng, bạn cần đi tới cài đặt thiết bị và mở tab "Thuộc tính". Trong cửa sổ mở ra, chọn "Cổng" và sau đó kiểm tra trạng thái SNMP. Không được có dấu tích phía trước dòng chữ.Nếu đúng, vùng chọn sẽ được bỏ chọn bằng cách nhấn nút chuột phải.
Sau khi hoàn thành tất cả các thao tác, máy in sẽ chuyển sang trạng thái sẵn sàng in. Nếu thiết bị mạng độc lập chuyển sang chế độ ngoại tuyến với mạng chính xác và cài đặt chính xác, bạn cần cài đặt bản cập nhật cho hệ điều hành máy chủ. Nó nằm trên trang web chính thức của Windows.

Việc in bị treo hoặc không chính xác có thể liên quan đến bản cập nhật của hệ điều hành Windows 10. Ngoài ra, việc nối lại thiết bị in hơi khác nhau đối với từng hệ điều hành. Ví dụ: bạn cần chuyển sang chế độ ngoại tuyến trên máy tính Windows 10 thông qua Khởi động - Cài đặt - Thiết bị, Máy in và Máy quét. Sơ đồ khác không khác với sơ đồ tiêu chuẩn.
Còn chống phân mảnh đĩa làm chậm hoạt động của thiết bị in thì sẽ lâu hơn. Sau khi hoàn tất, bạn cần khởi động lại PC để các thay đổi có hiệu lực. Thông thường, in thử chạy không ngừng. Để tránh tình trạng này, thỉnh thoảng bạn cần phải chống phân mảnh ổ đĩa. Điều này đặc biệt quan trọng đối với các PC công suất thấp.

Phải làm gì nếu máy in không in, hãy xem video bên dưới.













Nhận xét đã được gửi thành công.