Tại sao máy in không kết nối với máy tính của tôi và tôi phải làm gì?

Khá thường xuyên, người dùng phải đối mặt với tình trạng máy tính không thấy máy in. Trước khi tiết kiệm tiền để sửa chữa, bạn nên tự làm quen với các lý do và các lựa chọn mà bất kỳ người nào cũng có thể xử lý.
Lý do có thể
Các tình huống mà PC hoặc máy tính xách tay không phát hiện ra máy in có thể được tạo ra bởi một số lý do, bắt đầu từ thái độ thiếu chú ý thông thường của một người, kết thúc bằng sự cố của chính thiết bị. Nếu PC không thể nhìn thấy thiết bị để in bằng USB, tình huống có thể liên quan đến một số điểm:
- Quên bật máy in. Đây là một tình huống phổ biến để kiểm tra đầu tiên.
- Kết nối không chính xác của thiết bị với máy tính xách tay hoặc máy tính cố định. Cáp USB không được cắm hoàn toàn hoặc đầu nối / dây bị hỏng.
- Một máy khác đã được thiết lập để in.
- Dịch vụ in tự động không được kích hoạt.
- Có vấn đề về trình điều khiển. Chúng có thể bị lỗi từ hệ thống hoặc đơn giản là không đứng trên PC.
- Tắt bộ điều khiển USB trong BIOS.
- Vi rút.
- Lỗi Windows do tệp hệ thống bị hỏng.
- Thành phần kỹ thuật của đơn vị. Trong trường hợp này, chỉ có sửa chữa sẽ giúp ích.
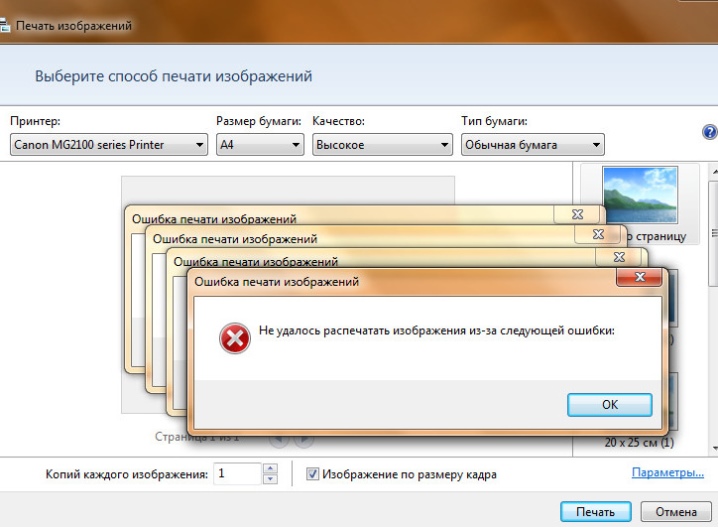
Làm gì
Nếu bạn đang sử dụng máy tính chạy Windows 10 hoặc 7, các chuyên gia khuyên bạn nên kiểm tra máy in trước. Để làm điều này, bạn cần chạy chẩn đoán... Bạn có thể sử dụng tiện ích tiêu chuẩn nằm trong "Bảng điều khiển". Để bắt đầu, bạn cần đi tới "Khắc phục sự cố", "Phần cứng và Âm thanh", sau đó chuyển đến "Sử dụng máy in".

Và bạn cũng có thể sử dụng phần mềm chính thức, để tương tác, bạn cần kết nối máy tính với Internet và truy cập trang web chính thức của Microsoft. Ở đó bạn có thể tải xuống các tệp cho ứng dụng mong muốn.

Trình điều khiển
Mọi điều lỗi trình điều khiểnĐây là phàn nàn phổ biến nhất từ người dùng khi gặp sự cố máy in không được máy tính phát hiện. Trên một số hệ điều hành, trình điều khiển đơn giản là không được cài đặt. Trong hầu hết các trường hợp, tất cả phần mềm máy in được đặt trên một đĩa riêng, được bao gồm trong thiết bị. Nếu không có đĩa gần đó, bạn có thể sử dụng cổng thông tin chính thức của công ty sản xuất.
Các tệp cần thiết không chỉ được chọn cho một thương hiệu cụ thể với kiểu máy in mà còn cho một hệ điều hành cụ thể.
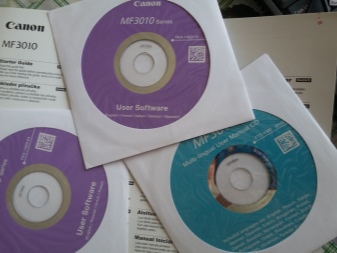
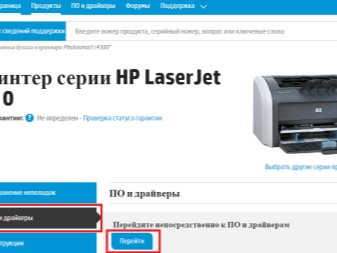
Các bản cập nhật mới nhất được phát hành cho Windows rất tiện lợi ở chỗ chúng tải phần mềm một cách độc lập cho tất cả các thiết bị được kết nối với PC. Tùy chọn này không hoạt động chính xác trong mọi trường hợp và nếu hệ điều hành đã lỗi thời thì sẽ không có chức năng này trên đó. Trong trường hợp này, cách đơn giản nhất là sử dụng đĩa. Từ nó, quá trình cài đặt được thực hiện như sau:
- đĩa nên được khởi động ban đầu;
- sau đó trình cài đặt tự động sẽ mở ra;
- theo hướng dẫn, bạn cần cài đặt các trình điều khiển trên PC;
- Sau khi tất cả các thao tác đã được thực hiện, tình huống máy tính không nhận thiết bị sẽ được giải quyết và trong tương lai, đĩa đã sử dụng sẽ không cần thiết cho công việc và có thể gỡ bỏ nó;
- nếu gói không chứa đĩa, liên kết đến phần mềm cần thiết được chỉ định trên bao bì với máy in (nếu không có liên kết, bạn sẽ cần tự tìm kiếm).
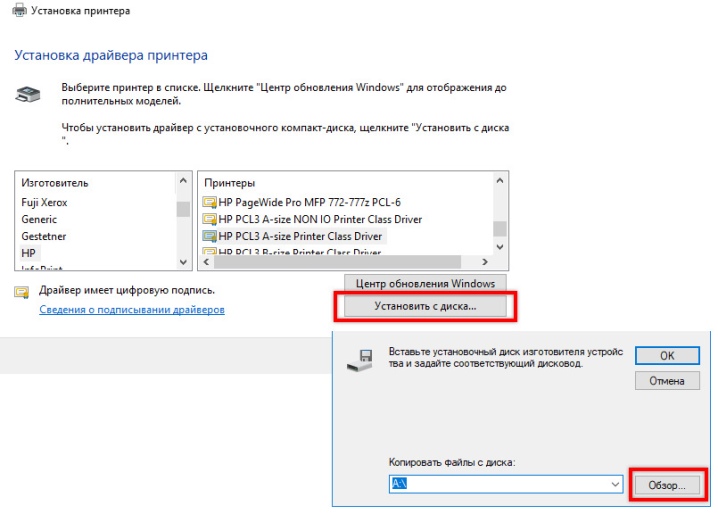
Sau khi tải xuống các tệp cần thiết, bạn sẽ cần Cài đặt trình điều khiển. Để thực hiện việc này, bạn có thể sử dụng hướng dẫn từng bước:
- Trước tiên, bạn cần kiểm tra xem phần mềm đã chọn có tương thích với kiểu thiết bị và hệ điều hành được sử dụng hay không.
- Khi quá trình cài đặt hoàn tất, PC sẽ được khởi động lại.
- Sau khi bật PC, bạn cần xem máy đã sử dụng có xuất hiện để in trong "Máy in và Fax" hay không. Tệp này nằm trong "Bảng điều khiển".
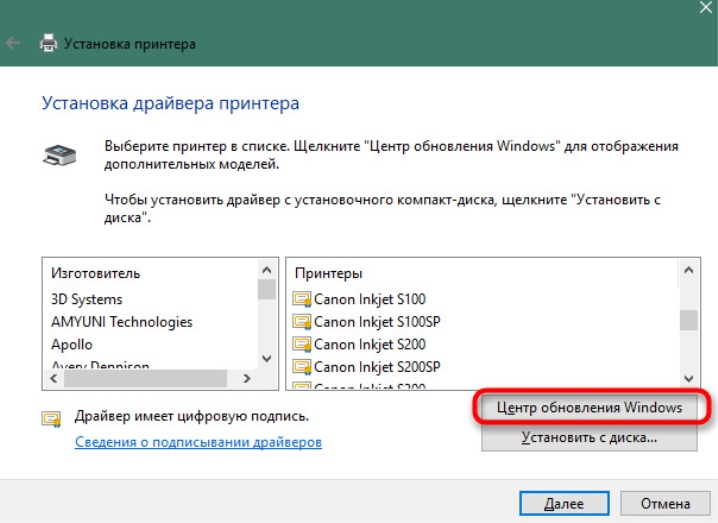
Khi máy tính cá nhân không tìm thấy máy in, bạn có thể cần cài đặt lại người lái xe. Để làm điều này, bạn cần thực hiện một số điều sau:
- Đi tới "Trình quản lý thiết bị" và tìm "Trình điều khiển" ở đó. Một danh sách sẽ mở ra trong đó bạn cần tìm máy in được kết nối.
- Bằng cách nhấp vào nó bằng nút chuột phải, bạn nên chọn "Xóa".
- Sau đó tiến hành cài đặt trình điều khiển phù hợp với kiểu máy sử dụng.
- Sau các bước này, bạn cần khởi động lại máy tính của mình và đi tới "Máy in và Fax". Hệ thống sẽ hiển thị máy in.
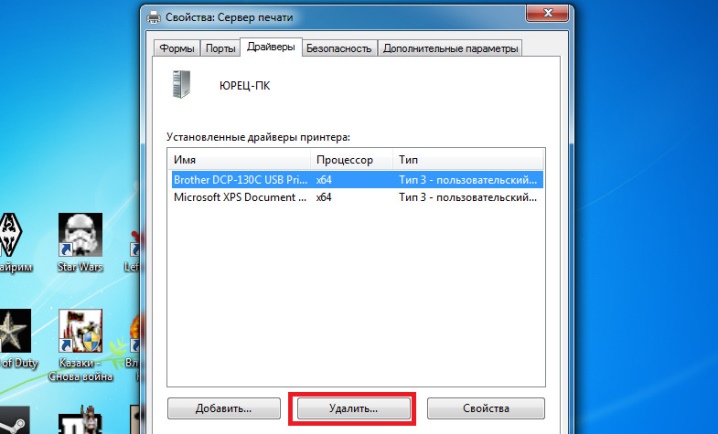
Vi rút
Đôi khi lý do khiến PC không nhìn thấy máy in hoặc thiết bị không muốn in có thể là một điều nhỏ nhặt các chương trình lan truyền. Để loại trừ tùy chọn này, bạn sẽ cần sử dụng đến quét... Quy trình được thực hiện tuần tự bằng cách sử dụng một số dụng cụ.
Việc sử dụng thuốc chống vi-rút từ các nhà sản xuất khác nhau cho phép quét tốt hơn.
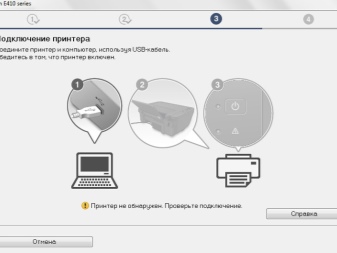
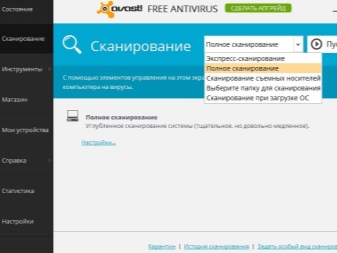
Tuy nhiên, bản thân các ứng dụng chống vi-rút có thể ảnh hưởng đến việc thiết bị không kết nối.... Chương trình chống vi-rút không hoàn hảo, vì vậy nó có thể xung đột với các tệp không nguy hiểm được cài đặt trên máy tính. Trình điều khiển máy in cũng có thể được coi là một đối tượng nguy hiểm ngay cả khi nó được tải xuống từ trang web chính thức.

Nếu PC thông báo rằng không tìm thấy máy in, bạn nên thử vô hiệu hóa chống vi-rút. Nó khá đơn giản để làm điều này:
- Đầu tiên bạn cần vào "Quản trị". Nó nằm trong "Control Panel".
- Sau đó, bạn sẽ cần phải nhấp vào "Cấu hình hệ thống".
- Bạn nên chọn lần lượt các phần "Dịch vụ", "Khởi động". Trong đó, bạn cần bỏ chọn tất cả những nơi có tên của chương trình chống vi-rút.
- Sau đó, PC khởi động lại và sự cố sẽ được khắc phục.
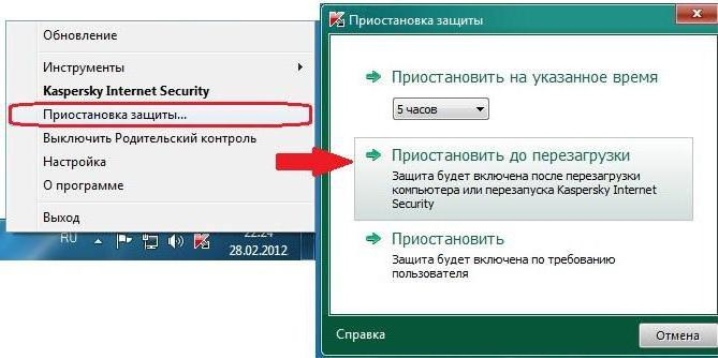
Chọn thiết bị mặc định
Các thiết bị in khác có thể góp phần vào việc thiết bị mong muốn không in được. Nếu các máy in khác đã được kết nối trước đó, bạn cần thực hiện sự phân công lại.
Quá trình này sẽ thực hiện một vài bước:
- Trong phần "Phần cứng và Âm thanh", nằm trong "Bảng Điều khiển", hãy chọn "Thiết bị và Máy in". Tên của kiểu máy in chính xác sẽ được liệt kê ở đó.
- Bằng cách nhấp vào tên bằng nút chuột phải, "Sử dụng làm mặc định" được chọn.

Nếu một người làm việc trong văn phòng, vấn đề với tính năng tàng hình có thể là do việc in ấn đang diễn ra trên mạng cục bộ, trong đó có một số thiết bị. Trong trường hợp như vậy, bạn có thể chọn một máy in mạng khác và in các tệp cần thiết.
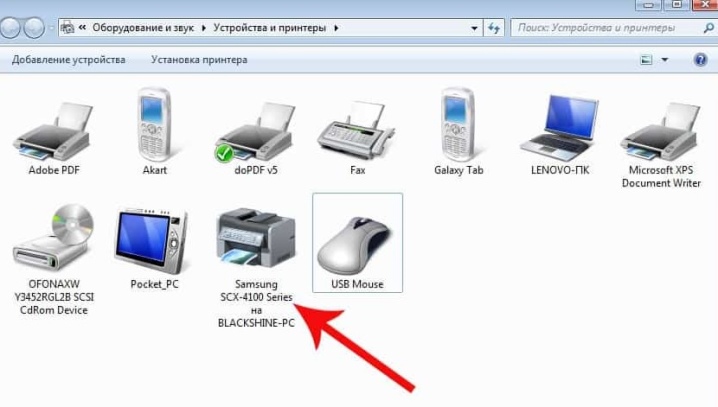
In tự động
Một mục như vậy có thể được kích hoạt bằng cách truy cập "Hệ thống và Bảo mật", cũng nằm trong "Bảng điều khiển". Người dùng sẽ cần chọn "Quản trị", sau đó đi tới "Dịch vụ" và nhấp chuột phải vào "Trình quản lý in". Ở đó, bạn sẽ đi đến "Thuộc tính". Một cửa sổ sẽ bật lên trong đó bạn cần đặt kiểu khởi động thành tự động. Tham số của trạng thái này phải được đặt là "Đang chạy".
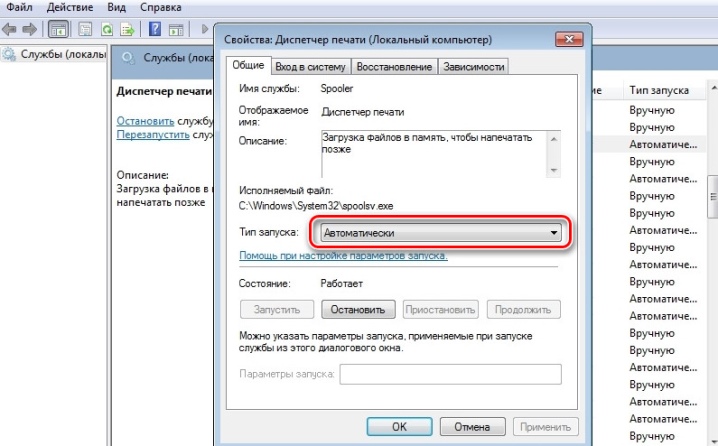
Loại bỏ các sự cố hệ điều hành
Nếu bạn đã hoàn thành tất cả các bước trên mà máy in vẫn không in tài liệu của bạn, bạn cần phải kiểm tra hệ điều hành Windows. Nó có thể đã lỗi thời, bị lỗi hoặc bị trục trặc do cài đặt các chương trình khác. Có nhiều lý do tại sao nó là tốt nhất thử kết nối máy in với một PC khác... Nếu thiết bị hoạt động bình thường, bạn nên kiểm tra máy tính xách tay hoặc máy tính để bàn mà máy in chưa được cài đặt.
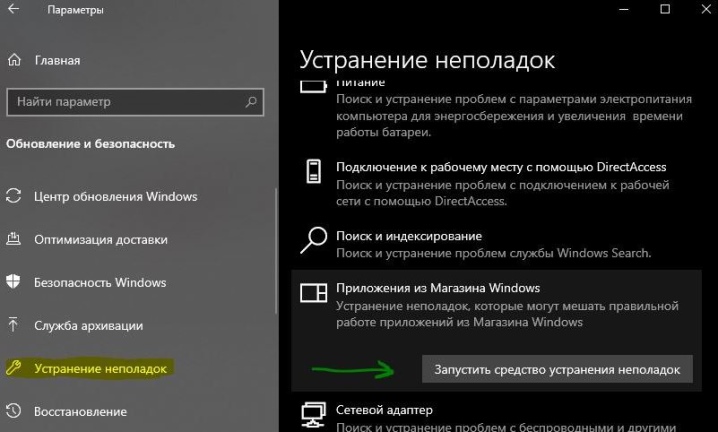
Kích hoạt cổng USB
Nếu như Cổng USB chưa được kích hoạt, bạn cũng có thể gặp phải tình huống khi in không bật. Trước khi tiến hành quá trình kích hoạt, cần hiểu rằng BIOS hoặc UEFI được coi là phần mềm cơ bản có trong bất kỳ máy tính nào.... Sử dụng dịch vụ này, bạn có thể điều chỉnh đầu nối USB mà máy in sẽ được kết nối. Đối với điều này, vi mã cơ sở được sử dụng để kiểm tra trạng thái cổng. Nếu chúng bị vô hiệu hóa, chúng sẽ được kích hoạt.

Bạn thường có thể thấy rằng Các nhà sản xuất BIOS hoặc UEFI đề cập đến chức năng với các tên khác nhau, do đó hầu hết người dùng sẽ không thể tìm ra. Để tránh nhầm lẫn, nên chú ý đến các tên sau: Chức năng USB, Hỗ trợ USB kế thừa, Chế độ điều khiển USB.
Hãy nhớ cẩn thận khi kích hoạt đầu nối, vì các hành động không chính xác có thể làm hỏng hoạt động của các cổng.
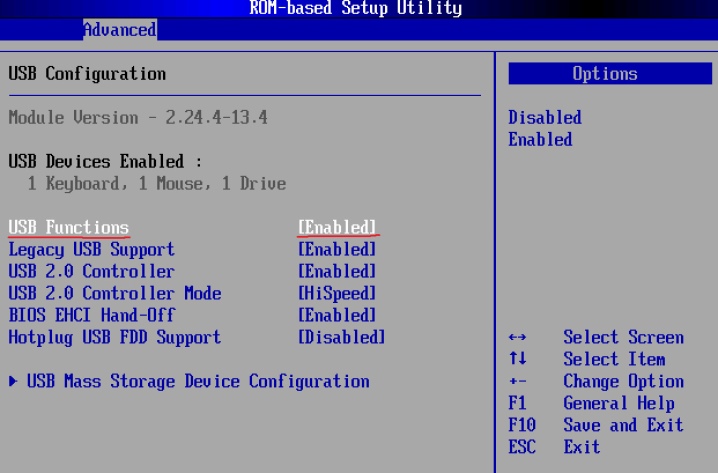
Những gợi ý có ích
Nếu máy tính xách tay hoặc máy tính của bạn không nhận dạng được máy in, đừng hoảng sợ. Có lẽ đây là một sự bất cẩn tầm thường, và thiết bị chỉ đơn giản là không được bật, hoặc dây bị lỗi. Do đó, các chuyên gia khuyên bạn nên bắt đầu bằng việc kiểm tra trực quan.

Nên kiểm tra tính toàn vẹn của dây, sự hiện diện của các nếp nhăn hoặc vi phạm lớp cách điện. Nếu không có lỗi về dây dẫn nhưng PC vẫn không chịu kết nối máy in thì bạn cần chú ý đến phích cắm, bằng cách kết nối các thiết bị với nhau. Cái nút cũng phải được kiểm tra: tất cả các phím phải được đánh dấu.


Nếu các phương pháp được mô tả trước đó không hữu ích, có lẽ lý do nằm ở trục trặc của chính máy invà nó phải được gửi đến trung tâm bảo hành để sửa chữa.

Tổng quan chi tiết về cách loại bỏ các nguyên nhân máy tính không nhận máy in được trình bày trong video sau đây.













Nhận xét đã được gửi thành công.