Làm thế nào để in trên cả hai mặt của máy in?

Không phải lúc nào người dùng cũng biết cách in tờ giấy trên máy in trên cả hai mặt ở chế độ tự động. In hai mặt giúp tiết kiệm giấy và cung cấp bố cục văn bản thuận tiện khi tạo văn bản sách hoặc tạp chí. Bạn có thể chuẩn bị một tập tài liệu theo cách này. Biết cách thiết lập máy in của bạn để in 2 mặt tự động có thể cải thiện chức năng của thiết bị, sử dụng thời gian hiệu quả và tiết kiệm giấy sạch. Không quan trọng là máy in màu hay đen trắng.
Trong bài viết này, chúng tôi sẽ cho bạn biết về tất cả các phương pháp in hai mặt và cài đặt phần mềm cho mục đích này, cũng như tìm hiểu cách bật và tắt chức năng này.

Phương pháp in hai mặt
Trong số các thiết bị in thông thường có thể kết nối với máy tính, không có nhiều mẫu máy in có chức năng in hai mặt tự động. Ngoài một số kiểu máy in laser và máy in phun, chức năng này ở chế độ tự động được sở hữu bởi các máy đa chức năng, cung cấp tùy chọn sao chụp hai mặt trên máy quét. Có một số phương pháp thao tác như vậy mà bạn nên biết để có thể sử dụng chúng nếu cần thiết. Bạn có thể gửi thông tin cần thiết đến đầu ra hai chiều theo nhiều cách khác nhau:
- từ một trình soạn thảo văn bản ở định dạng Word;
- ở định dạng PDF.
Chức năng này có thể là:
- tự động;
- bán tự động;
- thủ công.


Sử dụng trình soạn thảo văn bản
Thông thường, khi làm việc trong Word, bạn cần in ra giấy một văn bản do chính bạn nhập hoặc tài liệu "Word" tạo sẵn, được chuyển vào máy tính của bạn bằng ổ đĩa flash USB hoặc tải xuống từ Internet. Để hiển thị thông tin trên hai mặt của trang tính, bạn nên sử dụng các công cụ soạn thảo văn bản đặc biệt. Với sự trợ giúp của họ, bạn có thể định cấu hình in hai mặt chính xác ở chế độ tự động nếu máy in có chức năng này. Có thể phải xử lý hai mặt để in một lượng lớn thông tin. Trong trường hợp này, tốt hơn là sử dụng một máy in nhanh. Với sự trợ giúp của nó, sẽ có thể sử dụng giấy hiệu quả hơn.


Để làm việc, bạn sẽ cần thực hiện một số hành động.
- Mở tài liệu mong muốn trong Word, sau đó mở menu soạn thảo văn bản, như trong hình.
- Chọn tùy chọn "In" trong menu chương trình.
- Trong cửa sổ mở ra, hãy chọn thiết bị được kết nối với máy tính để gửi tài liệu "Word" đang mở (vì có thể kết nối nhiều máy in với một PC).
- Sau đó, kích hoạt tùy chọn "In hai mặt", trong đó tờ giấy sẽ được tự động lật lại trong máy in sau khi in văn bản trên một mặt và được đưa trở lại máy in với mặt trống. Để thực hiện việc này, hãy chọn hộp đối diện với cửa sổ có dòng chữ "In hai mặt".
- Nếu bạn cần chỉ định các thông số in bổ sung trong cửa sổ, thì bạn cần điền vào tất cả các trường, sau đó nhấp vào nút "OK", nút này sẽ kích hoạt thiết bị in.
- Nếu máy in của bạn hỗ trợ in hai mặt tự động, bạn phải thực hiện in thử thủ công trước khi gửi toàn bộ tài liệu nhiều trang. Điều này sẽ giúp bạn hiểu cách xếp các tờ giấy trong pallet để bản in được áp dụng cho mặt trống chứ không phải cho văn bản đã được in. Sau khi kiểm tra, bạn cần xóa bản nháp và có thể bắt đầu in hai mặt tự động.
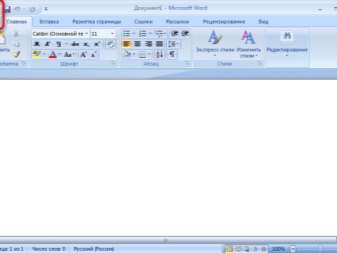


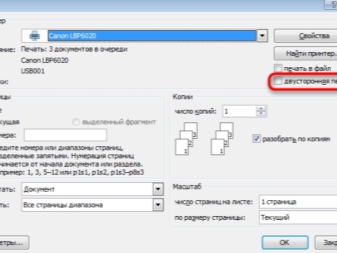
In hai mặt trong máy in được sắp xếp theo nguyên tắc in sách.Đầu tiên, thiết bị in chuyển văn bản sang mặt lẻ và sau đó, sau khi lật các trang đã hoàn thành, thiết bị in tiếp tục in văn bản trên mặt trống (chẵn). Trong trường hợp này, thông tin sẽ được đặt trên giấy theo nguyên tắc của một tờ sách.
In tài liệu PDF
Nếu tài liệu không được tạo bằng Word mà ở định dạng PDF, thì tài liệu sẽ không hoạt động theo cách thông thường để gửi để in trong trình soạn thảo văn bản. Để làm việc với nó, bạn cần sử dụng các ứng dụng đặc biệt cho phép bạn làm việc với định dạng này. Nó có thể là Adobe Reader DC hoặc Adobe Acrobat DC. Để sử dụng phần mềm này hoặc phần mềm đó, bạn cần có phần mềm đó trên máy tính của mình. Nếu nó không có ở đó, thì trước tiên bạn nên cài đặt một chương trình như vậy, rồi bắt đầu in.
Sau khi khởi chạy Adobe Acrobat DC hoặc Adobe Reader DC, bạn cần mở tệp PDF với thông tin bạn muốn in. Sau đó:
- bấm vào nó bằng chuột, và trong cửa sổ mở ra, hãy chọn chức năng in;
- sau đó chọn máy in được kết nối với máy tính;
- đặt trong cửa sổ "Trang lẻ hoặc trang chẵn" tùy chọn "lẻ";
- nhấp vào nút "OK" để khởi động máy in.
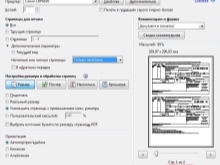
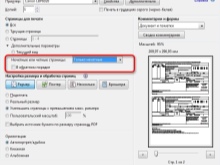
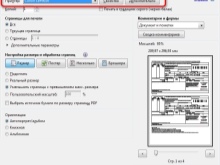
Khi tất cả các tờ giấy trắng từ pallet của máy in được in trên một mặt, bạn cần lật ngược chồng tờ giấy đã in, đặt tùy chọn in tờ "chẵn" trên máy tính - và bắt đầu in lại. Chờ cho đến khi máy in ngừng in.
Nếu chương trình PDF có tùy chọn in hai mặt, thì bạn cần phải kích hoạt nó chứ không phải chọn thủ công các mặt chẵn và lẻ. Nếu nó không có ở đó, thì bạn sẽ phải chọn nó theo cách thủ công. Trong trường hợp này, trước tiên bạn nên in một tờ để đảm bảo rằng giấy nằm trong pallet một cách chính xác và sẽ in trên mặt trống của tờ giấy.
Cách in hai mặt thủ công
Nếu máy in không có tùy chọn in hai mặt tự động, thì bạn sẽ phải sử dụng tính năng in thủ công trên cả hai mặt, thiết lập các thao tác mong muốn trong chương trình.
Như đã đề cập, cho điều này sau khi mở cửa sổ tương ứng, trước tiên bạn phải chỉ định các trang lẻ trong cài đặt chương trình và bắt đầu in... Khi tất cả các trang được đánh số lẻ đã được in xong, các tờ giấy sẽ được lật sang phía bên kia của ngăn máy in, được hướng dẫn để in các trang có số chẵn và đầu ra sẽ được kích hoạt.
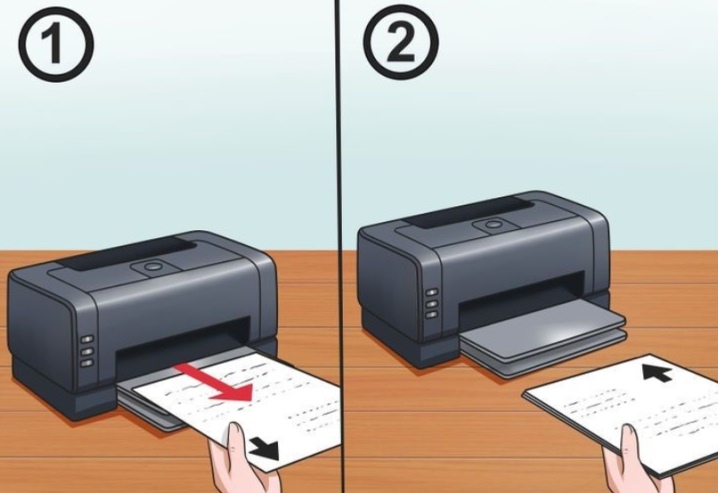
Tùy biến
Cài đặt in hai mặt có thể khác nhau tùy thuộc vào kiểu máy và nhãn hiệu của máy in. Dưới đây là hướng dẫn từng bước về cách thiết lập các nhãn hiệu máy in nổi tiếng nhất.
Máy in canon
Cài đặt được thực hiện thông qua bảng điều khiển của thiết bị Canon My Printer. Các thông số sau được đặt trong đó:
- độ dày của giấy;
- định dạng trang tính;
- khoảng cách để thụt lề các cạnh.
Đây là các mục cài đặt cơ bản cho bất kỳ phương pháp in nào. Nếu không có chúng, chức năng máy in sẽ không hoạt động.
Sau khi thiết lập cơ bản, tệp cần in sẽ mở ra. Tùy chọn "In" được chọn trong trình soạn thảo văn bản. Trong tab này, bạn nên chọn các tùy chọn thích hợp.
Dòng máy in của Canon bao gồm các mẫu có tính năng in hai mặt tự động. Họ phải có tùy chọn in hai mặt, dựa vào đó một dấu kiểm được đặt, sau đó tài liệu được gửi đi in.


Máy in HP
Đầu tiên, tệp được mở, nó chọn "In" và "Thuộc tính" của nó. Trong các thuộc tính bạn cần bật tùy chọn Layout, trong đó - chức năng in hai mặt Print On Both Sides. Sau đó, bạn cần xác định định dạng của trang hoặc cách thông tin sẽ được hiển thị trên đó.
Tùy chọn Binding side cho phép bạn sắp xếp thông tin giống như trong một cuốn sách. Tùy chọn Binding on top hiển thị văn bản ở mặt sau của trang tính theo hướng ngược lại, giống như trong lịch xé. Chỉ sau khi chọn hình thức in, bạn có thể bấm vào nút "In".


Máy in Kyocera
Khi đặt thuộc tính máy in cho kiểu máy này, bạn sẽ cần chọn In hai mặt thủ công và chỉ định mặt nào sẽ được đóng. Sau đó, bạn có thể bắt đầu in. Sau khi tất cả các tờ đã được in trên một mặt, chúng được lật úp mặt đã in xuống và tiếp tục in trên mặt còn lại.


Làm cách nào để đặt giấy một cách chính xác?
Đối với mỗi kiểu máy in, bạn cần xếp các tờ A4 vào pallet khác nhau. Trước khi bắt đầu thao tác trên mặt thứ hai, bạn nên in thử một tờ để đặt các tờ một cách chính xác.
Bạn có thể đánh dấu trên một tờ bằng bút chì đơn giản, đưa nó qua máy in và sau đó xem vị trí của dấu. Việc lật các tờ giấy cũng sẽ phụ thuộc vào vị trí của dấu. Nếu dấu vẫn ở trên cùng, chồng tờ sẽ cần được lật trong pallet, thay đổi vị trí của các cạnh trên và dưới. Nếu dấu ở dưới cùng sau khi in trang tính, bạn không cần phải lật ngược các tờ giấy.
Để in chính xác trên mặt thứ hai, tờ giấy có dấu phải được đặt sao cho sau khi in dấu ở dưới cùng.

Video sau đây hướng dẫn bạn cách in trên cả hai mặt của máy in.













Nhận xét đã được gửi thành công.