Làm cách nào để kết nối máy tính bảng của tôi với máy in?

Việc in tài liệu từ máy tính, laptop giờ đây không làm ai ngạc nhiên. Nhưng các tệp đáng được in ra giấy có thể được tìm thấy trên một số thiết bị khác. Do đó, điều quan trọng là phải biết cách kết nối máy tính bảng với máy in và in văn bản, đồ họa và ảnh cũng như phải làm gì nếu không có liên hệ giữa các thiết bị.
Cách không dây
Ý tưởng hợp lý nhất là kết nối máy tính bảng với máy in. qua Wi-Fi. Tuy nhiên, ngay cả khi cả hai thiết bị hỗ trợ một giao thức như vậy, chủ sở hữu của thiết bị sẽ thất vọng. Nếu không có bộ trình điều khiển hoàn chỉnh, không thể kết nối.
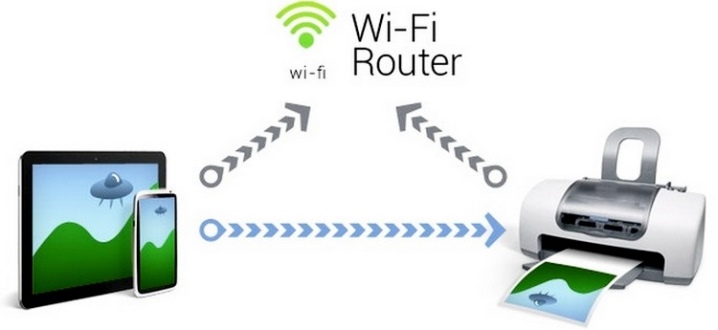
Bạn nên sử dụng gói PrinterShare, gói này đảm nhận hầu hết các công việc tốn nhiều công sức.
Nhưng bạn có thể thử và chương trình tương tự (tuy nhiên, việc lựa chọn và sử dụng chúng nhiều khả năng là những người dùng có kinh nghiệm).
Bạn có thể sử dụng và Bluetooth... Sự khác biệt thực sự chỉ liên quan đến loại giao thức được sử dụng. Ngay cả sự khác biệt về tốc độ kết nối cũng khó có thể được phát hiện. Sau khi kết nối các thiết bị, bạn sẽ cần kích hoạt các mô-đun Bluetooth trên chúng.
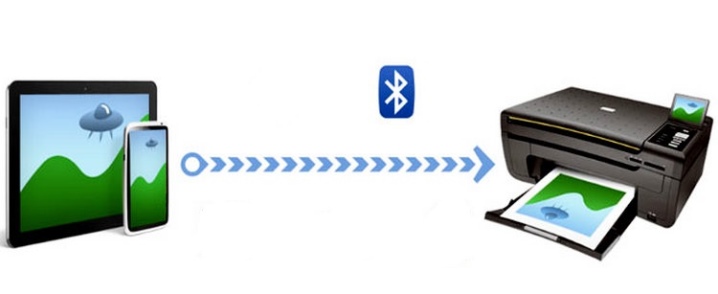
Thuật toán hành động khác (ví dụ: PrinterShare):
- sau khi khởi động chương trình, bấm vào nút "Chọn";
- tìm kiếm các thiết bị đang hoạt động;
- đợi kết thúc tìm kiếm và kết nối với chế độ mong muốn;
- thông qua menu cho biết tệp nào sẽ được gửi đến máy in.
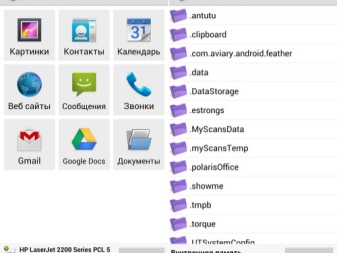
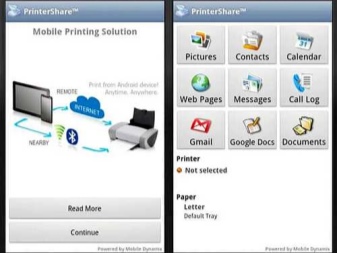
Quá trình in tiếp theo rất đơn giản - nó được thực hiện bằng cách nhấn một vài nút trên máy tính bảng. PrinterShare được ưa thích hơn vì nó lý tưởng cho quá trình này. Chương trình khác nhau:
- giao diện đầy đủ Russified;
- khả năng kết nối các thiết bị cả qua Wi-Fi và Bluetooth hiệu quả nhất có thể;
- khả năng tương thích tuyệt vời với các chương trình email và tài liệu của Google;
- hoàn toàn tùy chỉnh quá trình in cho một loạt các thông số.
Làm thế nào để kết nối qua USB?
Nhưng có thể in từ Android và qua cáp USB. Sẽ có ít vấn đề phát sinh khi sử dụng các tiện ích hỗ trợ chế độ OTG.

Để tìm hiểu xem có chế độ như vậy hay không, mô tả kỹ thuật độc quyền sẽ hữu ích. Rất hữu ích để tham khảo diễn đàn đặc biệt trên Internet. Trong trường hợp không có đầu nối thông thường, bạn sẽ phải mua một bộ chuyển đổi.
Nếu bạn cần kết nối nhiều thiết bị cùng một lúc, bạn cần mua một bộ chia USB. Nhưng ở chế độ này, tiện ích sẽ được xả nhanh hơn. Bạn sẽ cần để nó gần ổ cắm hoặc sử dụng PoverBank... Kết nối dây đơn giản và đáng tin cậy, bạn có thể in bất kỳ tài liệu nào bạn muốn. Tuy nhiên, tính di động của tiện ích hiếm khi bị giảm, điều này không phù hợp với tất cả mọi người.


Trong một số trường hợp, nó đáng sử dụng Ứng dụng HP ePrint... Cần phải chọn chương trình cho từng phiên bản của máy tính bảng riêng biệt. Không khuyến khích tìm kiếm ứng dụng ở bất kỳ nơi nào khác ngoài trang web chính thức.
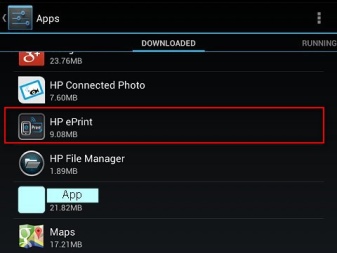
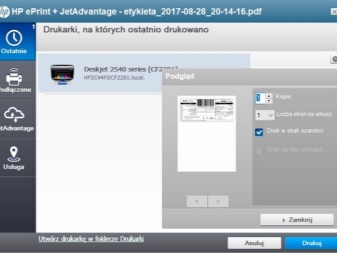
Bạn sẽ phải tạo một địa chỉ gửi thư duy nhất kết thúc bằng @hpeprint. com. Có một số hạn chế đáng xem xét:
- tổng kích thước của tệp đính kèm với tất cả các tệp được giới hạn ở 10 MB;
- không quá 10 tệp đính kèm được phép trong mỗi thư;
- kích thước tối thiểu của hình ảnh được xử lý là 100x100 pixel;
- không thể in các tài liệu được mã hóa hoặc ký điện tử;
- bạn không thể gửi tệp từ OpenOffice sang giấy theo cách này, cũng như in hai mặt.
Tất cả các nhà sản xuất máy in đều có giải pháp cụ thể của riêng họ để in từ Android. Vì vậy, có thể gửi hình ảnh đến thiết bị Canon nhờ ứng dụng PhotoPrint.
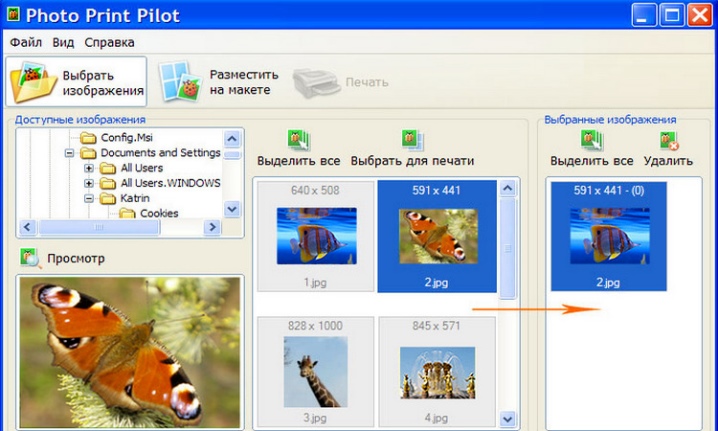
Bạn không nên mong đợi nhiều chức năng từ nó. Nhưng, ít nhất, không có vấn đề gì với đầu ra của các bức ảnh. Brother iPrint Scan cũng đáng được quan tâm.
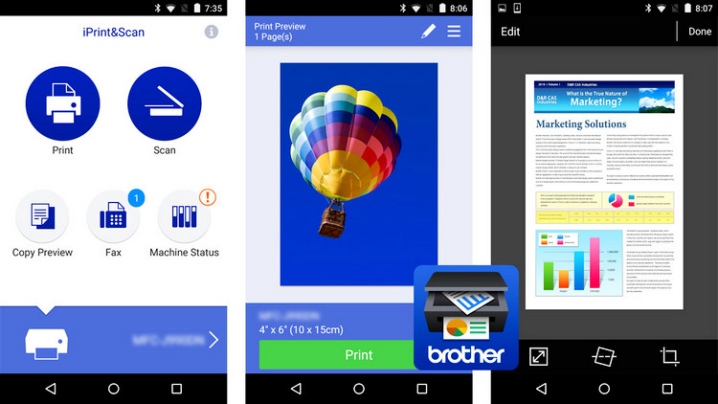
Chương trình này thuận tiện và ngoài ra, cấu trúc của nó cũng đơn giản.Tối đa 10 MB (50 trang) được gửi ra giấy mỗi lần. Một số trang trên Internet được hiển thị không chính xác. Nhưng không có khó khăn nào khác sẽ phát sinh.
Epson Connect có tất cả các chức năng cần thiết, nó có thể gửi tệp qua e-mail, cho phép bạn không bị giới hạn ở một hoặc một nền tảng di động khác.
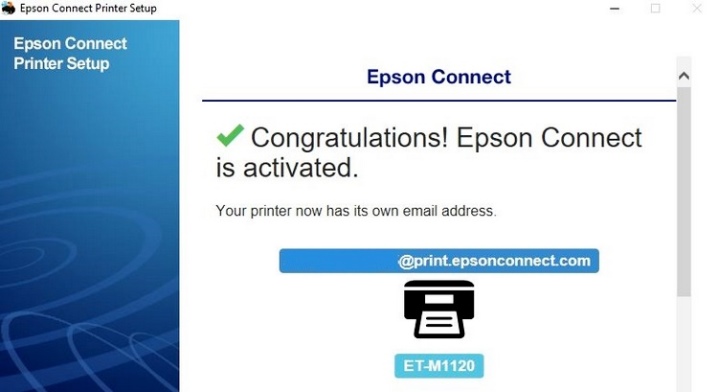
Dell Mobile Print giúp in tài liệu mà không gặp sự cố bằng cách chuyển chúng qua mạng cục bộ.
Quan trọng: Không thể sử dụng phần mềm này trong môi trường iOS.
Có thể in trên cả máy in phun và máy in laser của cùng một thương hiệu. Giải pháp in Canon Pixma chỉ hoạt động một cách tự tin với một số loại máy in rất hẹp.

Có thể xuất văn bản từ:
- tệp trong dịch vụ đám mây (Evernote, Dropbox);
- Twitter;
- Facebook.
Kodak Mobile Printing Là một giải pháp rất phổ biến.
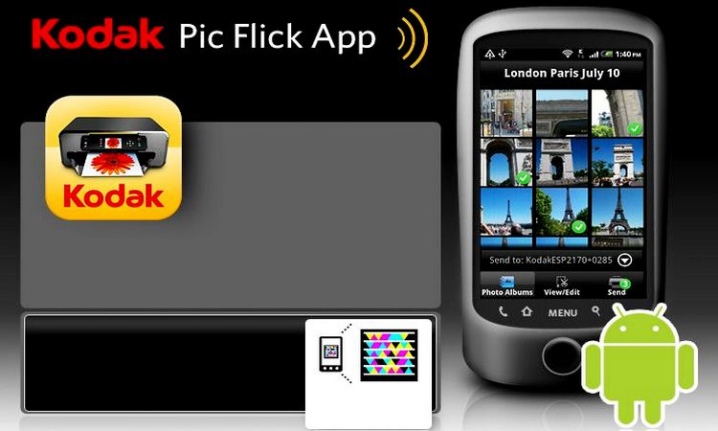
Chương trình này có các sửa đổi cho iOS, Android, Blackberry, Windows Phone. Kodak Document Print giúp bạn có thể gửi để in không chỉ các tệp cục bộ mà còn cả các trang web, tệp từ các kho lưu trữ trực tuyến. Lexmark Mobile Printing tương thích với iOS, Android, nhưng chỉ có thể gửi tệp PDF để in. Cả máy in phun laser và máy in phun đã ngừng sản xuất đều được hỗ trợ.
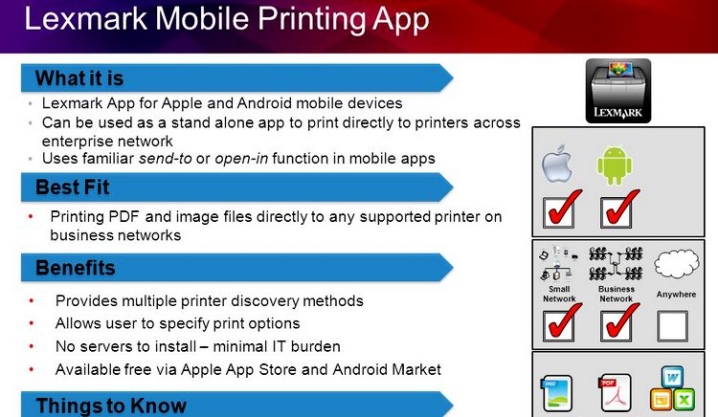
Điều đáng chú ý là thiết bị Lexmark có đặc Mã QRcung cấp kết nối dễ dàng. Chúng chỉ được quét và nhập vào ứng dụng có thương hiệu. Từ các chương trình của bên thứ ba, bạn có thể giới thiệu Apple AirPrint.

Ứng dụng này rất linh hoạt. Kết nối Wi-Fi sẽ cho phép bạn in hầu hết mọi thứ có thể hiển thị trên màn hình điện thoại thông minh.
Các vấn đề có thể xảy ra
Khó khăn khi sử dụng máy in HP có thể phát sinh nếu thiết bị không hỗ trợ giao thức Mopria độc quyền hoặc có hệ điều hành Android thấp hơn 4.4. Nếu hệ thống không nhìn thấy máy in, hãy kiểm tra xem chế độ Mopria đã được bật chưa; nếu không thể sử dụng giao diện này, bạn phải sử dụng giải pháp in HP Print Service. Nhân tiện, trình cắm Mopria bị vô hiệu hóa thường dẫn đến thực tế là máy in có trong danh sách, nhưng bạn không thể đưa ra lệnh để in. Nếu hệ thống được kết nối để in mạng qua USB, máy in phải được cấu hình cẩn thận để gửi thông tin qua kênh mạng.

Những khó khăn nghiêm trọng phát sinh nếu máy in không hỗ trợ USB, Bluetooth hoặc Wi-Fi. Cách giải quyết là đăng ký thiết bị in với Google Cloud Print. Dịch vụ này cho phép bạn cung cấp kết nối từ xa đến các máy in của tất cả các hãng từ mọi nơi trên thế giới. nhưng tốt nhất là sử dụng các thiết bị thuộc lớp Cloud Ready. Khi kết nối đám mây trực tiếp không được hỗ trợ, bạn sẽ cần kết nối máy in thông qua máy tính của mình.
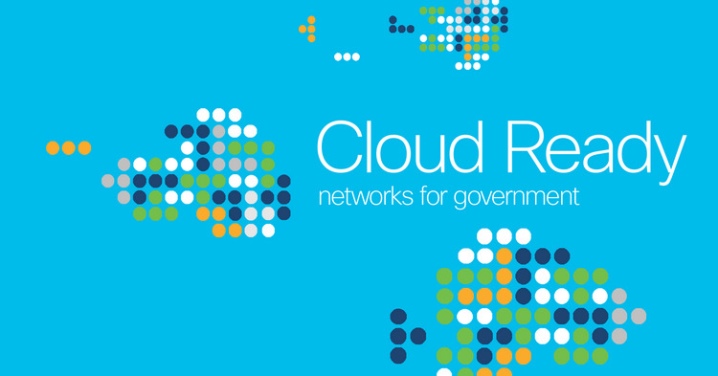
Tuy nhiên, nếu bạn đã có PC hoặc máy tính xách tay, thì việc kết nối từ xa qua dịch vụ không phải lúc nào cũng hợp lý. Ở định dạng một lần, bạn có thể thực hiện việc này bằng cách lật tệp vào đĩa và sau đó gửi tệp để in từ máy tính của bạn. Có thể hoạt động bình thường khi sử dụng tài khoản Google và trình duyệt Google Chrome. Trong cài đặt trình duyệt, họ chọn cài đặt, sau đó chuyển đến phần cài đặt nâng cao. Điểm thấp nhất sẽ là Google Cloud Print.
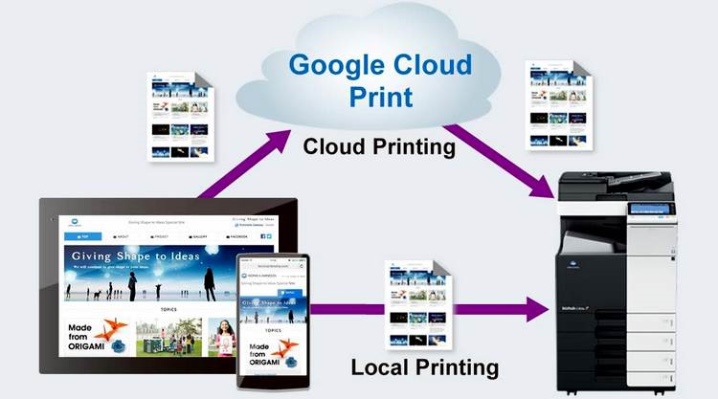
Sau khi thêm máy in, trong tương lai, bạn sẽ phải luôn giữ máy tính đã tạo tài khoản.
Tất nhiên, bên dưới nó, bạn cũng cần đăng nhập từ máy tính bảng, nơi chứa tệp cần thiết. Google Gmail dành cho Android không có tùy chọn in trực tiếp. Cách thoát là truy cập tài khoản thông qua cùng một trình duyệt. Khi bạn nhấn nút "in", nó sẽ chuyển trong Google Cloud Print, nơi không có vấn đề sẽ phát sinh.
Để biết chi tiết về cách kết nối máy tính bảng với máy in của bạn, hãy xem video bên dưới.













Nhận xét đã được gửi thành công.