Làm cách nào để kết nối máy in với điện thoại?

Một trong những tính năng của thiết bị hiện đại là khả năng đồng bộ hóa. Do ghép nối, những khả năng mới được mở ra cho người dùng. Quá trình hoạt động cũng được đơn giản hóa. Trong bài viết này, chúng tôi sẽ nói về các tùy chọn để kết nối máy in với điện thoại.

Các tính năng kết nối
Để in văn bản hoặc hình ảnh, hầu hết các kiểu máy in phải được kết nối với PC lưu tệp cần thiết. Máy tính xách tay hoặc máy tính không phải lúc nào cũng có, vì vậy bạn phải tìm cách khác để thoát khỏi tình huống này. Bạn có thể kết nối máy in với điện thoại và in trong vài phút. Nhiều phương pháp đồng bộ hóa khác nhau được cung cấp, phù hợp với máy in laser hoặc máy in phun. Tùy thuộc vào thiết bị bạn muốn đồng bộ hóa (thiết bị cũ hay mới), hãy chọn phương pháp đồng bộ hóa không dây hoặc có dây.
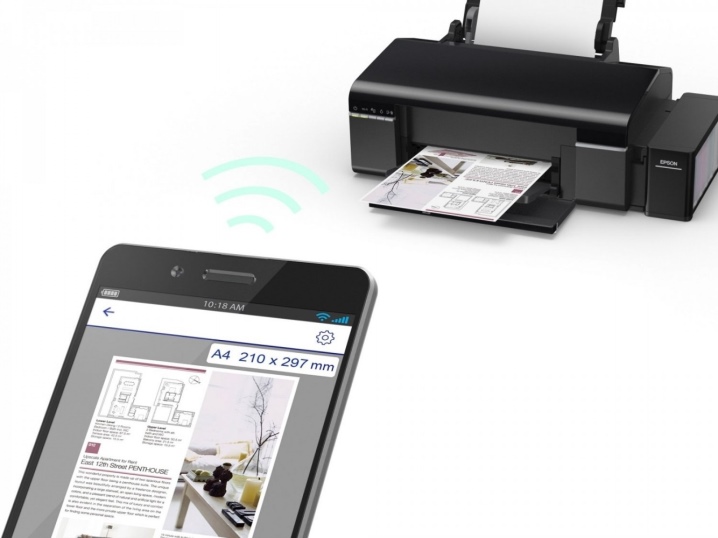
Nếu bạn có quyền truy cập Internet, bạn có thể in tệp trực tiếp từ Internet, chẳng hạn như từ bộ lưu trữ đám mây. Để đơn giản hóa công việc cho người dùng, các ứng dụng đặc biệt đã được phát triển. Bạn có thể kết nối điện thoại thông minh với hầu hết mọi loại thiết bị in (máy in ảnh màu, thiết bị in đen trắng và các tùy chọn khác). Hầu hết các tùy chọn đồng bộ hóa được mô tả trên Internet đều áp dụng cho người dùng điện thoại thông minh chạy trên hệ điều hành Android. Đây là hệ điều hành phổ biến nhất cho các thiết bị di động.

Những con đường
Qua Wi-Fi
Đồng bộ hóa không dây là một lựa chọn thiết thực cho các thiết bị hiện đại. Tùy chọn đồng bộ hóa này được lựa chọn bởi nhiều người dùng sử dụng thiết bị sáng tạo. Để kết nối điện thoại thông minh và máy in, máy in phải được trang bị mô-đun kết nối không dây. Ngày nay, ngay cả các máy in từ phân khúc bình dân cũng được trang bị bộ chuyển đổi cần thiết.
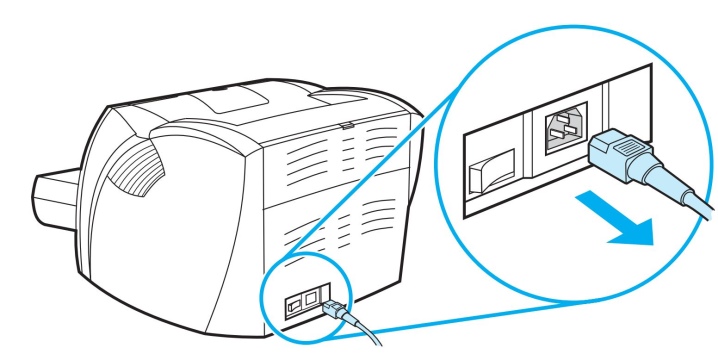
Giai đoạn đầu tiên trông như thế này.
- Đầu tiên bạn cần kết nối tất cả các loại cáp cần thiết (chúng ta đang nói về nguồn điện và kết nối với máy tính, nếu có nhu cầu như vậy).
- Kiểm tra tính khả dụng và dung lượng của hộp mực.
- Khởi động máy in.
- Bật bộ định tuyến của bạn.
- Chạy mô-đun không dây trên thiết bị in. Theo quy định, một chìa khóa đặc biệt được cung cấp cho điều này trên bảng điều khiển phía trước. Bạn cũng có thể làm điều này thông qua menu.
- Kết nối thiết bị di động và máy in của bạn qua mạng.
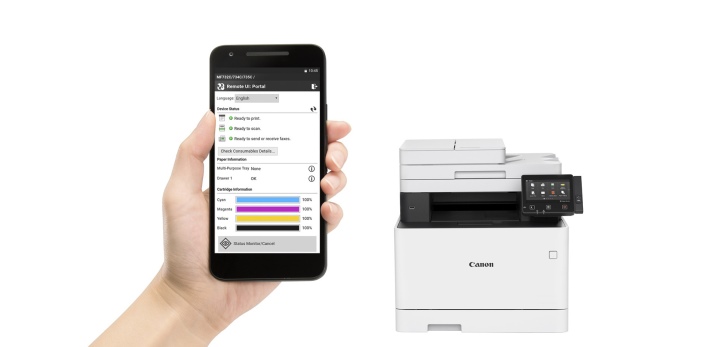
Khi chọn phương pháp này, bạn cần quyết định cách chính xác điện thoại thông minh sẽ được kết nối với thiết bị văn phòng. Các chuyên gia đưa ra các phương án sau.
- Bạn tình trực tiếp.
- Kết nối với thiết bị mạng (ảo).
- Ghép nối từ xa.
Hãy xem xét từng tùy chọn chi tiết hơn.
# 1. Trong trường hợp này, rất nhiều phụ thuộc vào thiết bị được sử dụng. Một số mô hình hiện tại không cần sử dụng phần mềm của bên thứ ba. Trong trường hợp này, kết nối trực tiếp là tùy chọn ghép nối nhanh nhất và thiết thực nhất. Để thực hiện ghép nối, chỉ cần kết nối các thiết bị thông qua bộ định tuyến là đủ.
Bạn chỉ cần bật Wi-Fi trên điện thoại, bắt đầu tìm kiếm các thiết bị khả dụng và chọn thiết bị mong muốn.

Mặc dù thực tế là nhiều thương hiệu cố gắng sản xuất các thiết bị đa năng và đơn giản nhất, một số máy in không hỗ trợ kết nối trực tiếp với điện thoại thông minh. Theo quy định, những khó khăn phát sinh đối với những người sử dụng nhãn hiệu Apple. Các tiện ích từ nhà sản xuất này chạy trên một hệ điều hành đặc biệt.
Trong một số trường hợp, kết nối phải được thực hiện bằng ứng dụng chuyên dụng, tùy thuộc vào kiểu máy in bạn đang sử dụng. Các chương trình này có thể là các chương trình sau: Canon Print, HP Smart, và các tùy chọn khác. Ngoài ra còn có một phần mềm phổ biến có thể được sử dụng bởi người dùng hệ điều hành Android hoặc iOS. Hãy xem xét quá trình in tệp bằng chương trình PrinterShare làm ví dụ.
- Bước đầu tiên là tải xuống ứng dụng và cài đặt nó.
- Mở chương trình.
- Ở cuối cửa sổ, hãy chọn một tùy chọn kết nối.
- Sau một vài giây, chương trình sẽ tự động bắt đầu tìm kiếm các máy in có sẵn để kết nối.
- Sau khi thiết lập xong, bạn cần chọn tệp để in.
- Trước khi bắt đầu in, bạn có thể cấu hình các thông số nhất định bằng cách chọn các mục cần thiết (số trang, bố cục, v.v.).
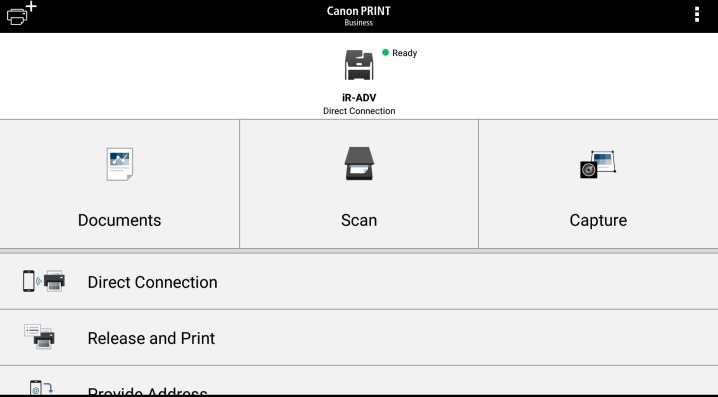
Thiết bị in ảo chuyển các tập tin từ thiết bị di động qua “đám mây” (lưu trữ ảo). Trước tiên, bạn cần quyết định xem máy in có thể hoạt động với lưu trữ đám mây hay không. Điện thoại di động Android thường sử dụng Google Cloud Print nhất. AirPrint được phát triển cho người dùng Apple. Các tiện ích này được tích hợp sẵn trong hệ điều hành và không cần tải xuống và cài đặt.
Nếu kiểu máy in của bạn được bật AirPrint, thiết bị di động sẽ tự động được phát hiện. Để bắt đầu in, bạn cần chọn tùy chọn "Chia sẻ" và sau đó nhấp vào lệnh "In". Khi sử dụng máy in mạng của Google, hãy làm theo các bước sau.
- Trước tiên, bạn cần mở trình duyệt Google Chrome.
- Đăng nhập vào tài khoản Google của bạn (nếu cần, hãy thông qua ủy quyền).
- Tiếp theo, bạn cần truy cập cài đặt trình duyệt Internet và chuyển đến phần "Nâng cao".
- Sau khi xem danh sách mở ra, hãy chọn phần chịu trách nhiệm cho máy in ảo.
- Trong cửa sổ mới mở ra, bạn cần vào lại cài đặt. Tùy chọn Thêm Máy in mong muốn.
- Một danh sách các thiết bị văn phòng sẽ mở ra trước mắt người dùng. Tìm mô hình bạn quan tâm và thêm nó.
- Nếu mọi thứ thành công, một thông báo tương ứng sẽ xuất hiện trên màn hình.
- Để hoàn tất thủ tục, bạn cần nhấp vào thông số "Quản lý máy in".
- Bước cuối cùng để hoàn tất quy trình ghép nối được gọi là "Thêm máy in thông thường". Phần này có thể được tìm thấy trong cửa sổ tiếp theo mở ra.
- Sau khi hoàn thành danh sách này, một máy in mạng sẽ được liên kết với tài khoản người dùng. Với nó, bạn có thể bắt đầu in từ bất kỳ thiết bị di động nào, có thể là máy tính bảng hoặc điện thoại.
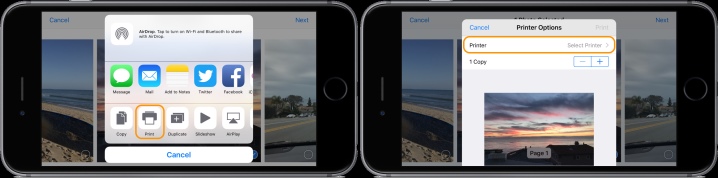
Để quá trình vận hành thiết bị văn phòng diễn ra thuận lợi và có thể khi sử dụng bất kỳ thiết bị hiện đại nào, bạn cần tải xuống một tiện ích có tên "Máy in ảo". Hãy xem xét quá trình sử dụng chương trình bằng ví dụ về Cloud Print.
- Đầu tiên bạn cần chạy chương trình và nhấp vào biểu tượng có dạng máy in.
- Trong danh sách thiết bị, bạn cần tìm MFP (thiết bị đa chức năng) hoặc thiết bị khác mà bạn quan tâm.
- Ở giai đoạn tiếp theo, chúng tôi chọn một tệp để in, nó có thể là tài liệu văn bản, hình ảnh hoặc bất kỳ tùy chọn nào khác.
- Chúng tôi đặt các tùy chọn cần thiết và hoàn thành hành động bằng nút "In".
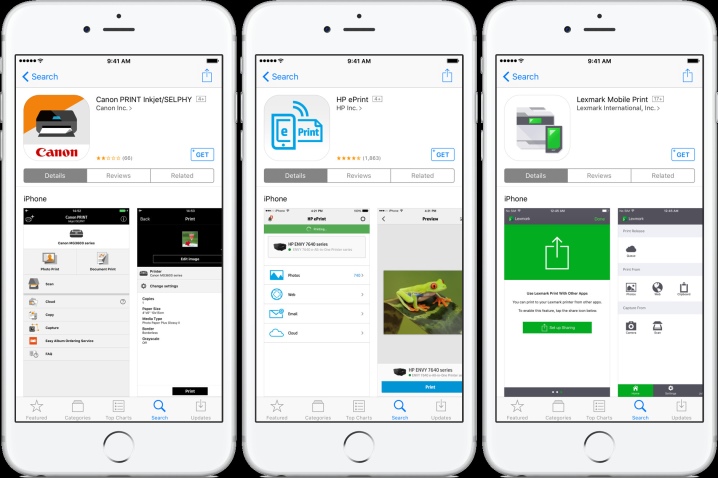
Bằng cách chọn tùy chọn này, người dùng có cơ hội khởi chạy màn hình điện thoại thông minh trên màn hình PC. Trong trường hợp này, bạn cũng không thể thực hiện nếu không có phần mềm đặc biệt. Một trong những chương trình được sử dụng nhiều nhất được gọi là Team Viewer. Bạn cần cài đặt nó trên điện thoại và trên máy tính (laptop). Để hoàn tất quá trình ghép nối, bạn cần làm như sau.
- Mở tiện ích trên điện thoại di động của bạn.
- Tiếp theo, bạn cần lấy địa chỉ ID mà chương trình sẽ chỉ ra.
- Bây giờ bạn sẽ chạy cùng một tiện ích, nhưng bây giờ trên PC. Trong cửa sổ mở ra, bạn phải nhập trước ID nhận được.
- Sử dụng dấu kiểm để đánh dấu tùy chọn "Điều khiển từ xa".
- Để chuyển tệp, bạn phải mở phần thích hợp.
- Sau một vài phút, hai loại thiết bị được ghép nối với nhau.
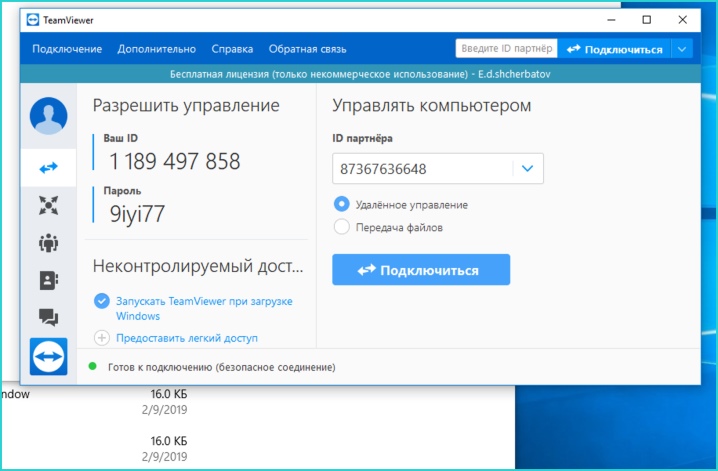
Qua bluetooth
Đây là một kết nối không dây khác đã trở nên phổ biến đối với người dùng hiện đại. Trong trường hợp này, máy in phải được trang bị đúng mô-đun. Cũng giống như các tùy chọn được mô tả ở trên, bạn sẽ cần một tiện ích. Để đồng bộ hóa, bạn cần làm theo các bước tương tự như khi kết nối qua Wi-Fi, với một điểm khác biệt - bạn phải chọn tùy chọn đồng bộ hóa qua Bluetooth.
Việc ghép nối có thể được thực hiện thông qua chương trình PrintShare, thay đổi các thông số chỉ trong một mục.
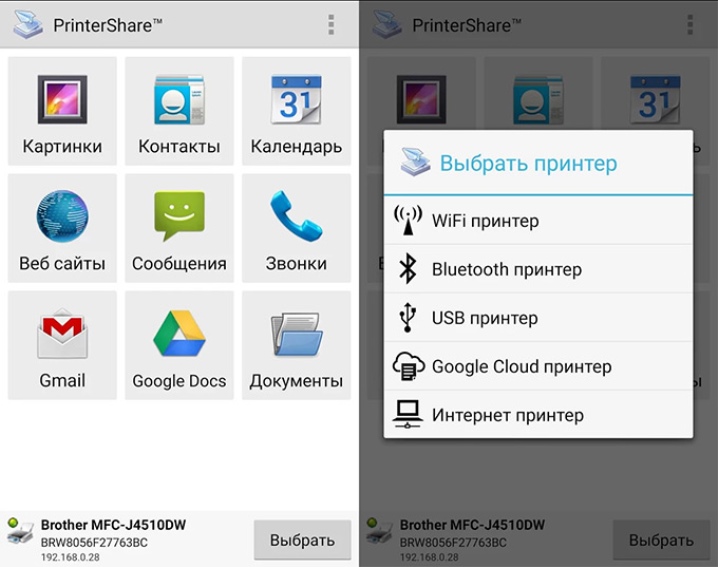
Qua cáp
Nói về các tùy chọn ghép nối, bạn không thể bỏ qua tùy chọn kết nối có dây. Đối với công việc, bạn cần một cáp OTG đặc biệt. Đây là bộ chuyển đổi đặc biệt từ USB tiêu chuẩn sang microUSB. Để ghép nối thành công, tiện ích phải được trang bị đầu nối Máy chủ. Với sự trợ giúp của nó, kỹ thuật này có thể được kết nối với nhiều thiết bị và máy tính khác nhau.
Trước tiên, bạn cần kết nối tất cả các loại cáp được sử dụng và sau đó kết nối nó với máy in. Khởi chạy tiện ích quản lý thiết bị văn phòng trên điện thoại. Lưu ý: sử dụng tùy chọn kết nối này phù hợp với tất cả người dùng sử dụng điện thoại trên hệ điều hành Android từ phiên bản thứ tư trở lên.

Như bạn thấy, bạn có thể điều khiển thiết bị văn phòng bằng điện thoại di động và các ứng dụng đặc biệt. Có rất nhiều ứng dụng không chỉ được sử dụng để in mà còn được sử dụng để tùy biến. Khi bạn chọn các tập tin sẽ được in, chương trình sẽ tự động đề nghị thiết lập các thông số nhất định.
- In màu hoặc đen trắng.
- Số trang.
- Đánh dấu và các thông số khác mà người dùng có thể cần.
- Bạn cũng có thể tự thiết lập in ấn. Theo quy định, bạn có thể tìm thấy tham số này ở góc của cửa sổ chương trình.
- Lưu ý: Thiết lập thiết bị văn phòng là một phần không thể thiếu của quá trình đồng bộ hóa.

Làm thế nào để thiết lập?
Các vấn đề có thể xảy ra
Khi ghép nối công nghệ in với thiết bị di động, người dùng có thể gặp phải nhiều vấn đề khác nhau. Nhiều người trong số họ có thể tự sửa chữa ở nhà. Các vấn đề phổ biến nhất như sau.
- Nếu điện thoại không nhìn thấy máy in, bạn cần thực hiện một số bước nhất định tùy thuộc vào tùy chọn ghép nối. Khi sử dụng cáp, hãy kiểm tra tính toàn vẹn của cáp. Ngay cả khi dây không bị hư hỏng rõ ràng, nó có thể bị đứt ở bên trong.
- Khi sử dụng phương pháp ghép nối không dây, hãy đảm bảo rằng mô-đun cần thiết để kết nối đã được cố định và khởi động. Trong trường hợp xảy ra sự cố, chỉ có chuyên gia của trung tâm bảo hành mới có thể xử lý sự cố.
- Ngoài ra, vấn đề có thể nằm ở phần mềm. Trong trường hợp này, bạn cần phải cài đặt lại chương trình. Nếu bạn đang sử dụng máy tính, việc cập nhật trình điều khiển máy in sẽ rất hữu ích. Nếu hệ điều hành không được cập nhật trên PC trong một thời gian dài, điều này có thể thay đổi hoạt động và ghép nối của thiết bị.
- Nếu điện thoại không tìm thấy máy in ảo, hãy lặp lại cài đặt và cấu hình như mô tả ở trên.
- Hãy nhớ rằng vật tư tiêu hao là bắt buộc để vận hành máy in. Nếu kỹ thuật viên từ chối in, bạn có thể cần nạp giấy vào khay thích hợp hoặc kiểm tra hộp mực đã đầy.

Để biết cách kết nối máy in với điện thoại, hãy xem video sau.













Nhận xét đã được gửi thành công.