Làm cách nào để in bằng máy in từ điện thoại của tôi?

Với sự phát triển của các công nghệ hiện đại, cuộc sống của chúng ta ngày càng trở nên dễ dàng và đơn giản hơn. Những hành động cần nỗ lực cách đây 5-10 năm nay được thực hiện chỉ trong vài phút. In ảnh là một trong những ví dụ như vậy. Của chúng bạn có thể nhanh chóng in ra máy in, chỉ với một thiết bị cần thiết - điện thoại cá nhân của bạn.
Các quy tắc cơ bản
Để bắt đầu, có một số cách để in từ thiết bị di động. Điều này có thể được thực hiện với:
- Wifi;
- Bluetooth;
- các ứng dụng đặc biệt cho in ấn không dây;
- kết nối trực tiếp qua giao diện USB;
- máy tính mà máy in được kết nối.

Ở đây cần hiểu rằng điện thoại và máy in phải hỗ trợ các công nghệ và dịch vụ nhất định, để bạn có thể in. Ví dụ: khi chọn một phương pháp in cụ thể, bạn nên đảm bảo rằng điện thoại có phiên bản hệ điều hành mới hỗ trợ in qua đám mây hoặc có thể cài đặt phần mềm đặc biệt trên điện thoại thông minh.
Tương tự đối với máy in, phải hỗ trợ wifi và bluetooth tùy thuộc vào phương pháp in đã chọn. Ví dụ: nếu bạn muốn đặt lại tệp để in trên máy in cũ, thì không phải tất cả các phương pháp trên đều khả dụng cho bạn. Do đó, trước khi bắt đầu sử dụng một kiểu in cụ thể, bạn nên đảm bảo rằng tất cả các thiết bị đều hỗ trợ khả năng in với phương pháp đã chọn.
Ngoài ra, để kết xuất tệp vào máy in mạng nếu tệp đó được kết nối với mạng Wi-Fi thích hợp, trước tiên bạn phải định cấu hình tệp đó để làm cho tính năng này khả dụng.


Làm cách nào để thiết lập in ấn?
Trước khi bắt đầu in, bạn cần phải định cấu hình thiết bị, nếu không, khả năng nhận ảnh từ điện thoại của bạn sẽ không khả dụng. Hãy phân tích các chi tiết cụ thể của việc thiết lập thiết bị bằng một ví dụ về việc sử dụng một máy in ảo có tên là Google Cloud Print. Có một số điểm quan trọng ở đây.
- Ứng dụng của loại hệ thống "Máy in ảo" phải được cài đặt và kích hoạt trên điện thoại di động. Nếu dịch vụ này không khả dụng trên điện thoại di động theo mặc định, thì bạn có thể tìm thấy dịch vụ này trên Google Play.
- Máy in phải hỗ trợ loại công nghệ này. Điều đáng chú ý là hầu hết các mô hình hiện đại đều có hỗ trợ công nghệ này ngay từ đầu.
- Người dùng phải có tài khoản Google cá nhân đang hoạt động.
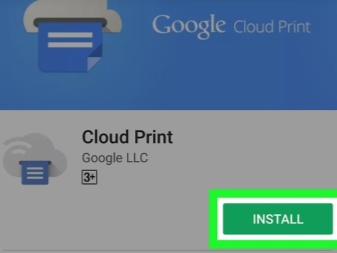
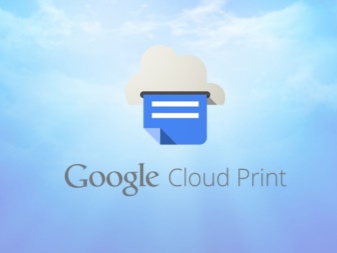
Bây giờ chúng ta hãy trực tiếp đến cấu hình thiết bị... Trước tiên, bạn cần kết nối thiết bị in với Google Cloud Print. Nếu kiểu thiết bị để in được trang bị Wi-Fi, thì nó có thể được kết nối trực tiếp với bộ định tuyến. Quá trình này thường được mô tả trong hướng dẫn sử dụng của thiết bị. Phương pháp phổ biến nhất để kết nối thiết bị với mạng không dây là giao thức WPS. Nhưng trước tiên, bạn cần khởi động dịch vụ này trên bộ định tuyến. Điều này được thực hiện như sau:
- mở cài đặt Wi-Fi của thiết bị;
- chúng tôi tìm thấy một mục có tên là "Mạng không dây";
- nhấp vào dòng có tên WPS hoặc Wi-Fi Protected Setup;
- chúng tôi kích hoạt giao thức cùng tên.


Nó cũng xảy ra rằng máy in không có mô-đun Wi-Fi. Sau đó của anh ấy có thể kết nối với dịch vụ được chỉ định thông qua máy tính. Để thực hiện việc này, trước tiên bạn cần cài đặt một trình duyệt có tên là Google Chrome, cũng như tạo một tài khoản cá nhân ở đó. Sau đó, thuật toán điều chỉnh sẽ như sau:
- chúng tôi tìm thấy trên máy tính một phần có cài đặt hệ thống;
- mở menu nơi đặt máy in;
- thêm máy in vào PC;
- mở trình duyệt nói trên;
- nhập cụm từ chrome: // devices vào thanh tìm kiếm và nhấn Enter;
- một phần có tên "Máy in đám mây" sẽ mở ra, tại đây bạn nên nhấp vào nút "Thêm";
- trong mục "Máy in đã đăng ký", hãy chọn thiết bị cần thiết;
- bây giờ bạn cần nhấp vào nút "Thêm máy in".
Như vậy, thiết bị sẽ được kết nối in đám mây. Tất cả những gì còn lại là khởi chạy ứng dụng trên điện thoại di động. Bạn cần nhập cài đặt và tìm mục "In", nơi bạn sẽ cần kích hoạt "Máy in ảo".
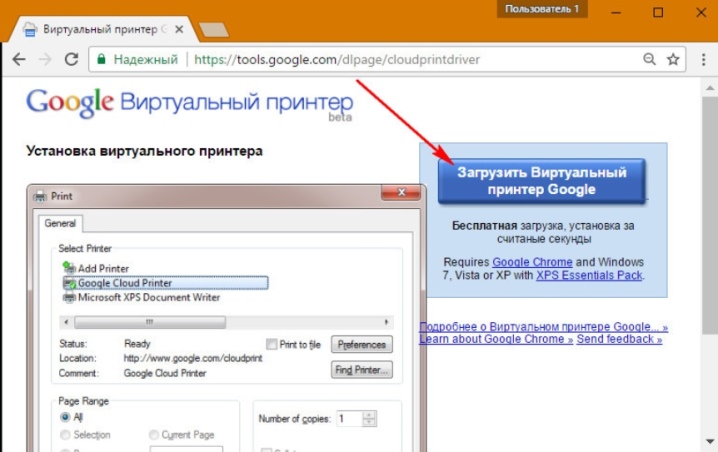
Làm cách nào để in tài liệu?
Bây giờ chúng ta hãy thử tìm ra một số phương pháp giúp bạn có thể in các loại vật liệu khác nhau: văn bản, hình ảnh, ảnh chụp, ảnh, vé, tệp, v.v. Có rất nhiều trong số chúng và chúng thường thích hợp để in cả văn bản và các loại tệp khác, vì vậy chúng tôi sẽ chỉ xem xét một phần của chúng.


Chữ
Một trong những ứng dụng tiện lợi nhất để in văn bản bằng phương pháp này có thể gọi là dịch vụ Máy in Chia sẻ. Việc sử dụng nó cho phép bạn in các tài liệu văn bản khác nhau từ thẻ SD và tài liệu của Google trực tiếp từ điện thoại của bạn tới mạng và máy in cục bộ.
Ngay cả khi máy in không hỗ trợ khả năng in qua Bluetooth, Wi-Fi, cáp USB mà không có PC, thì bạn có thể cài đặt phần mềm đặc biệt từ trang web chính thức của ứng dụng và chia sẻ máy in với thiết bị. Đúng, điều này sẽ chỉ có thể thực hiện được trên máy tính chạy hệ điều hành Windows. Nếu bạn đang in từ một máy in từ xa được kết nối với máy tính, thì bạn nên cài đặt phần mềm trên đó và cấp cho nó quyền truy cập chung.
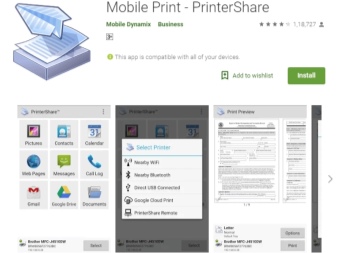

Lưu ý rằng nhược điểm của chương trình là phiên bản đầy đủ của nó phải trả phí. Ở lần thử in đầu tiên, người dùng sẽ được thông báo rằng phiên bản miễn phí có chức năng chưa hoàn thiện. Mặc dù nó sẽ là đủ cho một người bình thường để in văn bản từ điện thoại.

Khác
Nếu chúng ta nói về các loại tệp khác, thì cần phải nói thêm rằng một trong những phương pháp khá phổ biến là ghép nối qua Bluetooth... Để thực hiện việc này, trước tiên hãy mở trang trong trình duyệt Google Chrome hoặc tìm ảnh mong muốn trong thư viện của thiết bị. Bây giờ hãy nhấp vào nút "Chia sẻ", sau đó nhấp vào biểu tượng Bluetooth, tìm máy in của bạn và gửi tài liệu để in. Nhưng ở đây cần nói rằng không phải mọi loại tệp đều có thể được in theo cách này. Vì lý do này, trước tiên bạn nên kiểm tra xem có hỗ trợ phương pháp in này cho các tệp bạn định in hay không. Nếu không có hỗ trợ như vậy, thì bạn sẽ không thấy biểu tượng Chia sẻ.

Một ứng dụng khác có thể được sử dụng được gọi là PrintHand "In di động". Đặc điểm của nó là một giao diện hiện đại. Phần mềm này giúp bạn có thể in tài liệu nhiều loại trực tiếp từ bộ lưu trữ trực tuyến hoặc một thư mục tài liệu đã lưu trên điện thoại thông minh. Ưu điểm của chương trình là ở đây bạn có thể điều chỉnh các thông số in và kích thước của nó. Phần mềm kết xuất bổ sung phải được tải xuống để in tệp ở nhiều định dạng khác nhau. Nếu bạn in qua Google Cloud, thì chương trình sẽ hoạt động miễn phí. Nhưng các loại tệp in khác sẽ có sẵn trong phiên bản cao cấp của chương trình.
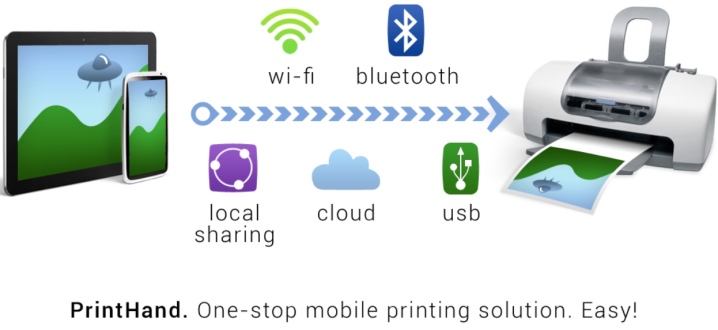
Các ứng dụng AirPrint và Cloud Print khá giống nhau. Để in các tệp khác nhau bằng phần mềm như vậy, bạn cần tuân theo một thuật toán nhất định:
- cài đặt ứng dụng và sau đó khởi chạy nó;
- bây giờ bạn cần nhấn nút "Chọn";
- chọn loại thiết bị, sau đó bắt đầu tìm kiếm và đợi nó kết thúc;
- bây giờ chúng tôi thêm thiết bị bạn quan tâm;
- trong các phiên bản trước của các ứng dụng này (nếu bạn đang sử dụng chúng), hãy nhấp vào "bánh răng" và mở menu "Máy in";
- nếu menu này trống, hãy chọn mục "Không được chọn";
- bây giờ hãy nhấp vào mục Wi-Fi.


Một ứng dụng in ấn khá tốt sẽ là Samsung Mobile Print. Nó sẽ là một giải pháp tuyệt vời để in ảnh, trang Internet từ máy tính bảng hoặc điện thoại thông minh và các loại tài liệu khác nhau. Ngoài ra, thông qua ứng dụng, bạn có thể quét và lưu các tài liệu nhận được dưới định dạng JPG, PDF hoặc PNG để xem trên điện thoại thông minh một cách dễ dàng và nhanh chóng. Điều quan trọng là ứng dụng này có thể được sử dụng trên các thiết bị di động chạy Android và iOS. Ngoài ứng dụng, bạn không cần cài đặt thêm bất kỳ phần mềm nào. Và nếu máy in tương thích, thì nó sẽ tự động được phát hiện. Nhưng ở đây chúng ta chỉ nói về các mẫu máy in của Samsung.
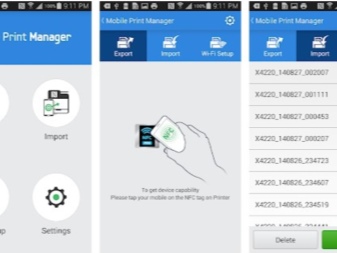
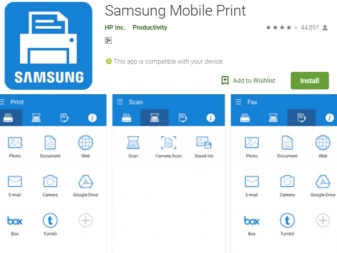
Các vấn đề có thể xảy ra
Nếu chúng ta nói về các sự cố có thể xảy ra khi in từ điện thoại đến máy in, thì ở đây chúng ta có thể đặt tên như sau:
- cấu hình phần mềm không chính xác;
- sự không tương thích của điện thoại thông minh với máy in;
- lỗi phần mềm;
- trình điều khiển được chọn không chính xác;
- kết nối kém của cáp và bộ chuyển đổi.

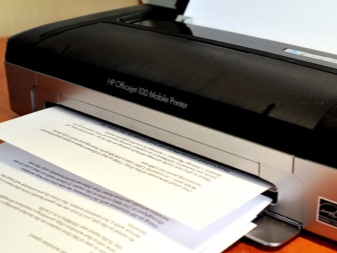
Để loại bỏ các vấn đề được mô tả, bạn nên ngay lập tức kiểm tra máy in. Điều quan trọng là đảm bảo rằng máy đã được bật và sẵn sàng để sử dụng. Tiếp theo là kiểm tra lượng mực hoặc bột, và hãy chắc chắn rằng bạn có giấy. Ngoài ra, các đèn báo không được sáng lên hoặc nhấp nháy: điều này cho thấy sự hiện diện của lỗi.
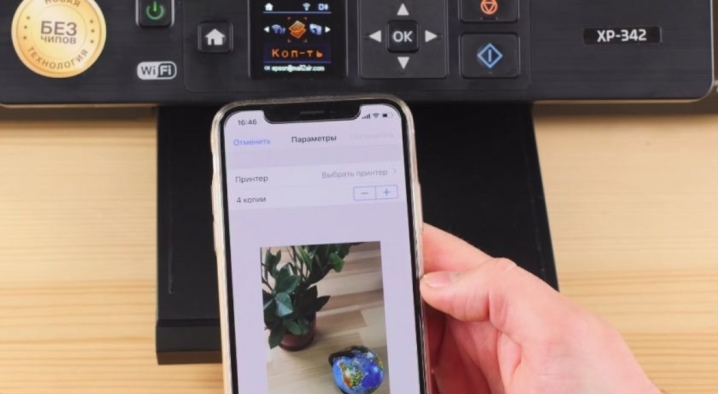
Bạn cũng nên đảm bảo rằng điện thoại thông minh và máy in của bạn được kết nối với cùng một mạng. Kiểm tra xem thiết bị in có hỗ trợ in không dây hay không.

Để khắc phục sự cố, bạn cần tải lại tất cả các thiết bị và thử lại để in. Đảm bảo rằng khoảng cách giữa các thiết bị không vượt quá giới hạn. Thông thường chúng ta đang nói về chỉ số 22 mét cho một tòa nhà bê tông có vách ngăn. Nếu khoảng cách lớn hơn, các thiết bị sẽ không phát hiện ra nhau.
Nó sẽ không thừa và cập nhật chương trình cơ sở thiết bị lên phiên bản mới nhất, bởi vì nó là phần sụn lỗi thời thường là nguyên nhân phổ biến gây ra sự cố phát hiện. Nếu bạn đang in qua USB, hãy kiểm tra cáp xem có thể bị biến dạng không. Kiểm tra và khả năng sử dụng của bộ điều hợp OTGnếu được sử dụng. Nó cũng xảy ra trong một số trường hợp, thiết bị để in có thể không tương thích với chính điện thoại thông minh hoặc phiên bản Android mà điện thoại đang chạy.


Nói chung, cần phải nói rằng việc in trên máy in từ điện thoại có thể được thực hiện theo một số cách. Điều chính là phương pháp in này hoặc phương pháp in đó được hỗ trợ bởi cả điện thoại thông minh và thiết bị in. Mọi thứ ở đây sẽ phụ thuộc vào từng mẫu thiết bị cụ thể. Nhưng vẫn còn rất nhiều cách, vì vậy bạn có thể tìm thấy một số loại giải pháp để in từ điện thoại thông minh với hầu hết mọi cấu hình thiết bị.

Trong video tiếp theo, bạn sẽ trực quan làm quen với quy trình in từ máy in trên điện thoại.













Nhận xét đã được gửi thành công.